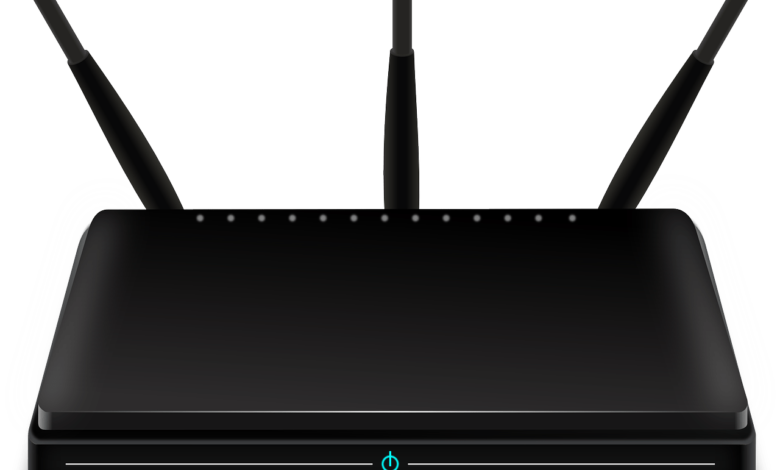
Your home Wi-Fi router network’s settings are stored in your Router. To change any adjustments to your network, you will need to log your Router’s firmware. You’ll be able to set up or change a wide option of features, like renaming your network, changing the password, modifying the security level, creating a guest network, and more verizon wireless verizon fios-g1100 fios quantum gateway wi-fi router. Here we’ll go over the steps you’ll need to take to gain access to your Router and make these modifications.
Your wifi Router’s login procedure should match the one used by your internet service provider or the one you used to set up your Router, whichever was the case netgear n600 dual band wi-fi router. It must be the same if your router is a dedicated unit or a modem/router combo provided by your internet provider.
Find the Wi-Fi Router’s IP Address
A browser is used to access the Router’s firmware. Any browser will find it for you. There you will type your Router’s IP address at the address bar. However, that’s not always the case; that’s why first, you should confirm the address of your Router.
Suppose you want to find your Router’s IP address, type “cmd” in the search window fios quantum gateway wi-fi router. Click on the Enter button to open the command prompt. Then type ipconfig in the command prompt. Press Enter to run the command. Also, under Ethernet or Wi-Fi, scroll down until a Default Gateway option appears. That box is your Router, and the number beside it is its Internet Protocol address. Launch your web browser and type the Router’s IP address into the address bar. Afterward, use your hands to press the Enter button.
Input Username and Password
To access the firmware on your Router, you will need to enter a username and password. Your Router’s default login credentials could be used.
In any other case, when you set up the Router, you’ll be responsible for creating a unique username and password.
Login with the Username and password you created to access the Router’s configuration page. The procedure may be more difficult if you have forgotten your login information or have never altered the unit’s default credentials.
Optional Password Retrieval Features
Password recovery is a rare function on routers. If this is the case with your Router, it would have shown up after multiple failed login attempts. You’ll need the serial number for your Router, which is printed clearly on the bottom or one of the sides.
Most use the admin username and password if you’ve never changed the Router’s login settings. You can test the waters and see whether these measures help. If you don’t know the Username or password for your Router, the next best thing is to look up the manufacturer’s website. If you don’t see the default login credentials for your Router, you can look them up in a database. You can try to access your Router now that you have the necessary certificates.
If, in some cases, you are still unable to log your Router’s firmware, you should now reset the device to its factory settings. In addition, a router typically has a small reset button. Use a pen or paper clip to press in and hold the reset button for several seconds. Now you may access your Router’s administrative controls using the default credentials.
Change the Wi-Fi Router’s Settings
As long as you have access to the Router’s firmware, you can modify its settings as needed. Network credentials (username/password) and security level are also included. The Router’s primary interface allows the user to set up parental controls and a guest network.
Additionally, connected gadgets can be controlled. Always save your work before moving on to the next screen. You need to have access to documentation with built-in help. If you are unsure how to set these settings, assistance will be provided. The latest and greatest routers also offer setup wizards to alleviate some burdens.
Change Username and login for Router
The best course of action is to modify the default administrator and password for your Router. In a nutshell, it will lock down your Router so that only you can access the firmware. Some routers allow you to change the Username and password. On the other hand, some routers only let you change the password, leaving the Username permanently allowed to “admin.”
Try accessing the Administration menu again to see if there is a password change option. Additionally, your current router password may be required by the screen. That will provide a prompt for a new password after you enter it. You should always follow the standard advice for creating a strong password.




