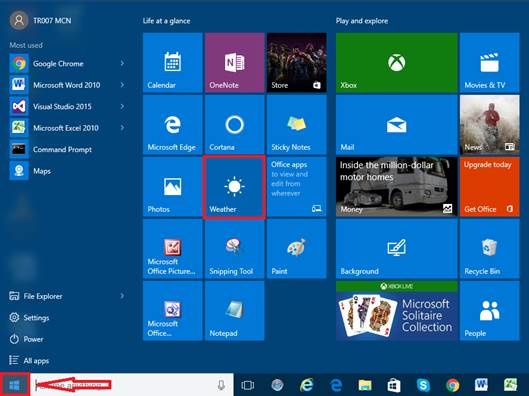
If you believe it or not, apps play an important role in people’s lives. People nowadays use weather applications on their smartphones to monitor the weather forecast. You can use weather apps to figure out what to wear the next day, whether you need to cancel your outing, whether you need to bring a raincoat with you, and more. You can also see what the weather is like where your friend is.
Hundreds of weather applications are currently available for Windows 10. You will stay up to date on outside weather conditions with the Windows 10 weather updates. Watching the weather forecast will help you schedule your whole day.
The 5 Best Weather Apps for Windows 10 are listed below.
As a result, we’ll go through some of the best weather apps for Windows 10 in this post. Any of the applications are free to download and update via the Microsoft software. So, let’s take a look at some of the best weather apps.
1. MSN Weather
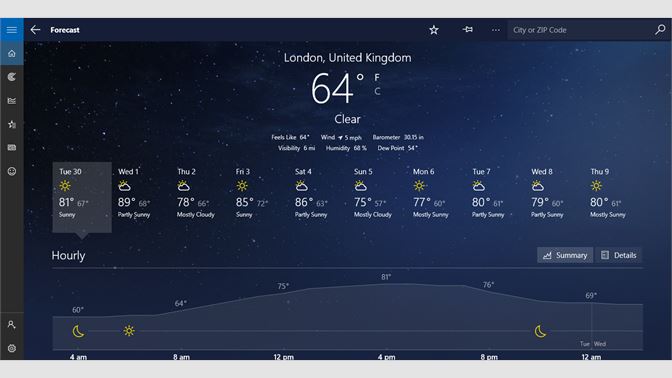
MSN Weather is a Microsoft-developed software. Bing Wallpaper was the previous name for the app, which displayed current weather conditions. MSN Weather has a simple user interface that displays the latest weather conditions in your chosen cities. MSN Weather also provides a ten-day extended forecast in addition to current weather information. On an hourly basis, you can break down the extended forecast. It also includes an animated weather mode that displays radar forecasts, precipitation values, cloud coverage, satellite coverage, and other details.
2. SimpleWeather
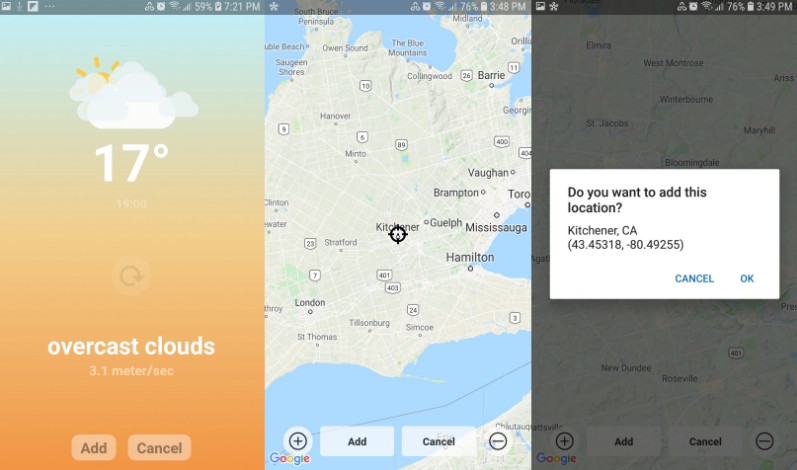
For those looking for a clean and lightweight weather app for Windows 10, easy weather is the app to use.
SimpleWeather doesn’t skimp on features despite its simplicity and light weight. SimpleWeather displays essential weather information, such as the weekly weather forecast, humidity, wind condition, sunrise/sunset times, and more, based on your location. It also has a Radar option, which displays animated weather data.
3. MyRadar

MyRadar could be the best option for you if you’re looking for a weather app to see what’s coming your way.
MyRadar is a free, simple weather app that shows animated weather radar around your current location.
Aside from the current weather, the app also displays the air quality index, a week’s weather forecast, and other details. Overall, MyRadar for Windows 10 is a fantastic free weather app.
4. Strawberry Weather
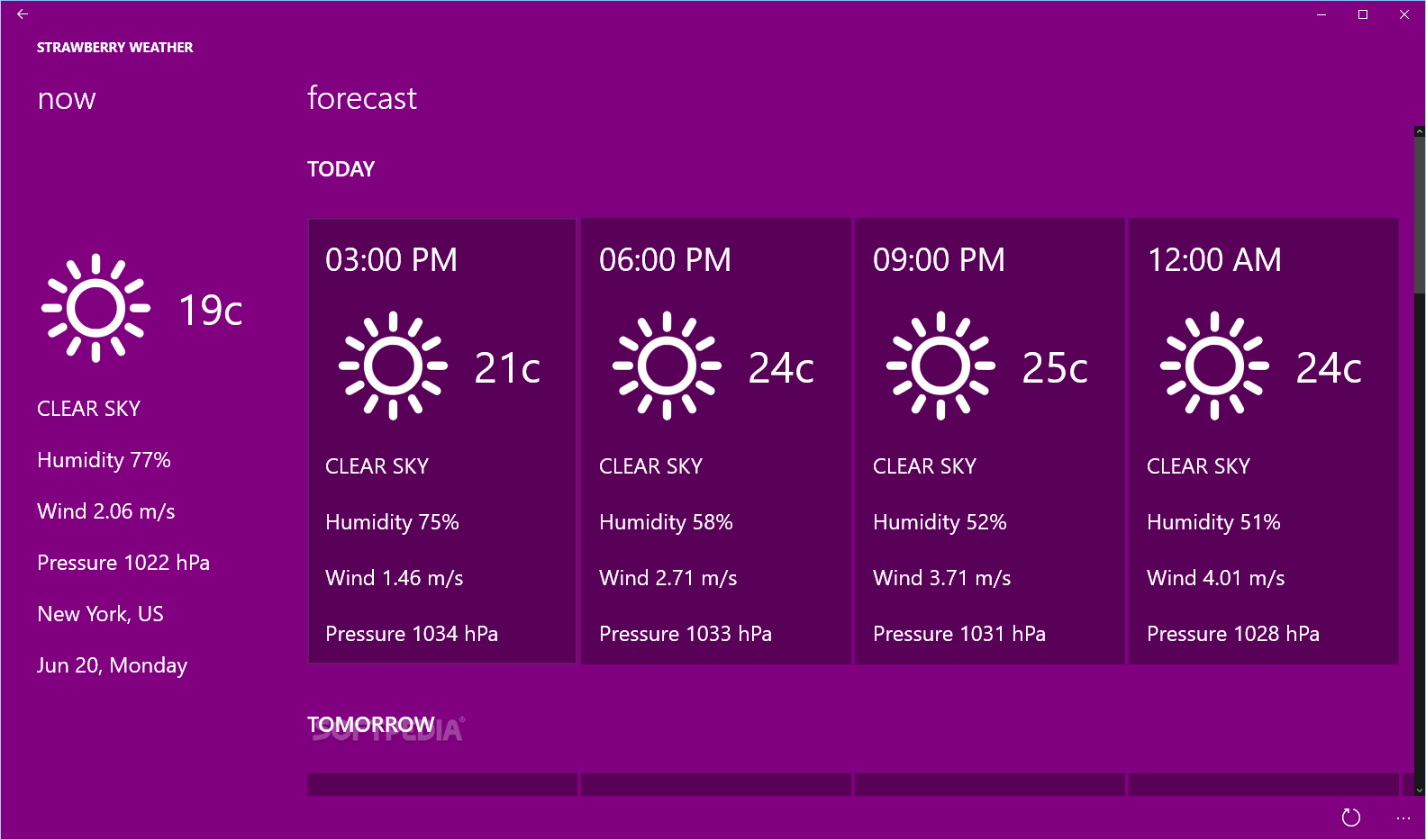
Another great free weather app on the list is Strawberry Weather, which you can get from the Microsoft Store.
The weather app can be used to get basic weather information such as current weather, extended forecasts, weather warnings, and more. Strawberry Weather is great because it gives you a lot of customization choices.
It has 13 different themes to choose from to personalise the app’s appearance. Strawberry Weather, on the other hand, is missing the weather map functionality.
5. ForecaWeather
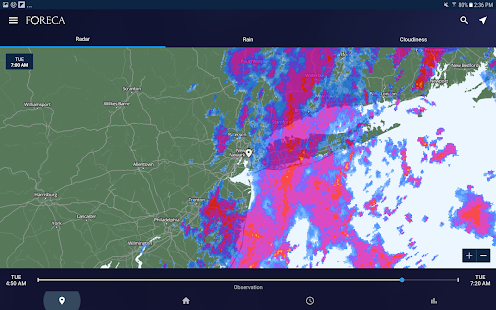
ForecaWeather, on the other hand, is one of the best weather applications for Windows 10 available right now.
In comparison to other Windows 10 weather applications, ForecaWeather is simpler to use and offers live weather forecasts. In addition to current conditions, ForecaWeather provides 10-day weather forecasts and weather animations for every place on the planet. To monitor the weather, you can choose from over 140,000 locations in the app.
But there you have it: the best Weather applications for Windows 10 PCs. I hope you found this article useful!
Please pass it on to your mates as well. Please let us know if you know of any other similar apps in the comments section below.




