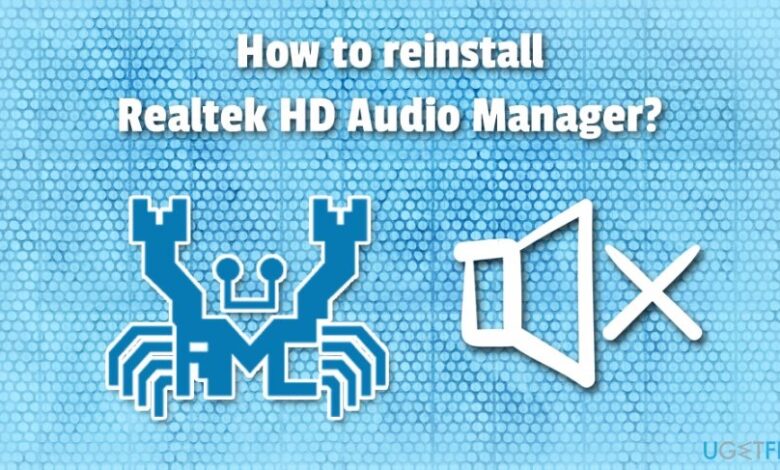
For most PC users using Windows operating systems, the default audio driver is run by Realtek HD Audio Drivers. Realtek’s High Definition Audio Manager is a device used to control sound on desktop or laptop PCs, and it’s the default option for Windows 10 systems. The program comes packed with excellent features that produce fantastic sound results.
Reinstall Realtek HD Audio Manager Windows 10 Easy Methods
Automatically Repair Windows Errors Realtek Audio Driver Windows 10
System Information
- Your machine is currently running Windows 10
- This Adjustment Utility is compatible with your operating system.
Recommended: To repair Windows Errors, use this software package; Restoro System Repair. This repair tool has been proven to identify and fix these errors and other Windows problems with very high efficiency.
- 100% safe, as confirmed by Norton.
- Only your system and hardware are evaluated.
However, users have reported specific problems with Realtek HD Audio Drivers. The issues usually include bad sound quality and the program being unaccessible/missing from the taskbar or pc. Any sound high quality or control issues on your computer are advised to update or reinstall the sound drivers.
In this step by step example, we’ll show you to fix any problems caused by the Realtek HD Audio Manager. The best method to do this is to download, update or completely reinstall the audio manager, so follow the steps below and get rid of your troubles.
Methods to fix Realtek HD Audio Manager:
Fix 1: Use the Advanced System Repair device.
The easiest method to solve any problems with outdated or broken drivers is to use Restoro. This program will support you scan, update, and fix any system problems, including the ones connected to Realtek HD Audio Manager.
The excellent thing about this program is that you don’t have to do any manual work different than setting up the program itself, which is pretty direct.
Follow these steps to download and install Restoro on your computer:
Step 1
Download Restoro for free.
Wait for the download to finish, then open the file to start the installation method.
Step 2
Begin the installation process by clicking on the file, accept the license agreement by checking the “I Accept the EULA and Privacy Policy” marks, and press on the Install and Scan button.
Step 3
Once installed, Restoro will scan your system for errors & weaknesses such as outdated drivers. It’ll also track down the mistake that caused your Realtek HD Audio Manager to break down.
Once finished, you will get a detailed view of any errors found and an option to fix them automatically. While the program works for many problems, you might need a full version to get the full benefits from it.
Step 4
Once the full scan is complete, choose the Press “Clean Now” button to fix your issues.
Restoro will proceed to fix all errors found on your computer, including the Realtek HD Audio Manager program and drivers.
Once finished, restart your pc and check to see if everything works fine. Your sound should now work just fine, and the program should be available from the Start menu and taskbar.
If you prefer to fix your Realtek HD Manager issues manually, follow the steps below.
Fix 2: Update Your Realtek HD Audio Drivers
A lot of the problems in the tech world are easily caused by outdated/faulty drivers. Updating your sound drivers should be your go-to option if you run into any issues.
If you want to update your Realtek sound drivers, take the next steps:
Step 1
In the windows 10 search bar, type in and press on ‘Device Manager to open the menu.
Navigate down and press on ‘Sound, Video and game controllers‘; expand and search for Realtek HD Audio Manager, then right-click and choose ‘Update Drivers‘.
Step 2
Take the first option and ‘Search automatically for updated driver software into search via the Device Manager.
If Windows can’t find the correct drivers, you will have to reinstall your drivers manually.
Fix 3: Download and Reinstall Realtek HD Audio Manager
Manually downloading and reinstalling Realtek HD Audio Manager takes some time and expertise, so we always suggest you implement a more straightforward method if possible.
Step 1
To avoid duplicate driver conflicts, it is advised to uninstall the previous drivers before downloading new ones. We’ll take the same process as earlier:
In your search bar, type in and search for ‘Device Manager.
Navigate down to Sound drivers and find your Realtek Audio drivers. Right-press on the driver and choose the ‘Uninstall Device‘ option. It would help if you had the following window pop up:
Check the additional option to remove the driver and hit the ‘Uninstall‘ button.
This will uninstall the Realtek Audio Drivers from your PC, and you will have to reinstall the new drivers manually.
Note: If you can’t find any Realtek Audio Audio Manager drivers on your computer, then skip right over to the next step to download & install them on your PC.
Step 2: Manually Download & Reinstall Realtek Audio Drivers
To manually reinstall the Realtek HD Audio Driver, head over to the official Realtek Site page — https://www.realtek.com/en/downloads.
Since it’s a little bit tricky to navigate the official website, make sure you carefully examine each step we take here.
From the downloads page, select the ‘Computer Peripheral ICs‘ product line.
Press on the menu again and choose ‘PC Audio Codecs‘.
Once again, open the drop-down menu and press on ‘High Definition Audio Codecs‘.
This will open up the list of available software for High Definition Audio Codecs, and you will find the ‘Software‘ link right next to it. Press on that.
It seems like all three links lead to the same page from our tests, so go ahead and open up the ‘ALC888S-VD‘ software link.
This should lead you to the drivers’ page, where you can select which version to download.
Depending on your operating system (Windows or Linux), version (Windows 7, Vista, 10, etc.) and whether it computes 32 or 64 bits, select and choose the desired audio drivers.
In our case, we are using Windows 10 on 64 bits, so we’ll select to download that version of the Realtek Device Manager Driver.
Press on the download button shown on the image above; click on the terms, enter your email, and the download will start.
Once the download is finished, run the file and complete your installation. This will work if you chose the Realtek HD Audio Manager ‘Executable File‘ option rather than ‘Zip File‘. In any case, extract the downloaded file to your desktop and open it to start the installation method.
Follow the installation instructions to reinstall your drivers.
Once finished, you will have successfully reinstalled the Realtek HD Audio Drivers.
Resolve Realtek HD Audio Manager Missing Issues
If you’re still finding it difficult to open or find your Realtek HD Audio Manager components, try these simple methods to resolve the problem, starting by enabling Task Manager Startup.
Even after the reinstallation, these methods should be implemented to make sure your Realtek HD Audio Manager icon isn’t missing.
Enable Task Manager Startup
From the start menu, open up the Task Manager window.
Head over to the ‘Startup’ tab and search for your Realtek HD Audio Manager.
If the status says ‘Disabled’, right-press on it and choose ‘Enable’ to make sure it always starts.
This will ensure your Realtek HD Audio Manager always starts when you turn your PC on.
Add Legacy Hardware
Open the windows 10 ‘Device Manager.
Search and choose the ‘Sound, video and game controllers’ menu.
Press on the ‘Action‘ tab and choose ‘Add legacy hardware. ‘
When prompted, select the recommended option to search for legacy hardware from the windows 10 device manager menu. This should locate and reinstall the Realtek HD Audio Manager.
Restart your computer and check to see if your Realtek HD Audio Manager is working as intended and that your high definition audio sounds as it did before the problem.
If you are still having Realtek HD Audio issues, and you haven’t been able to find your fix here, check out the following posts that deal with similar problems. Windows critical error fix, DNS_PROBE_FINISHED_NO_INTERNET Error, and wifi connected; however, no internet.
Frequently Asked Questions:
What does Realtek HD Audio Manager do?
Realtek’s High Definition Audio Manager is a device used to control sound on desktop or laptop computers, and it’s the default option for Windows 10 systems. The program comes packed with great features that produce fantastic sound results.
How do I get Realtek HD Audio Manager?
Step #1 In your search bar, type in and search for Device Manager. Navigate down to Sound drivers and find your Realtek Audio drivers. Right-press on the driver and choose Uninstall Device. Check the additional option to remove the driver and hit the Uninstall button.
Step #2 Visit https://www.realtek.com/en/downloads. (Realtek audio drivers windows 10) From the downloads page, select the Computer Peripheral IC product line. Press on the menu again and choose PC Audio Codecs.
Once again, open the drop-down menu and choose High Definition Audio Codecs. This will open up the list of possible software for High Definition Audio Codecs, and you will find the Software ink right next to it.
It seems like all three links lead to the same page from our tests, so go ahead and open up the ALC888S-VD software link.
Press on the download button shown on the image above; click on the terms, start your email, and the download will start. Follow the installation instructions to reinstall your drivers.
What is Realtek HD Audio Manager?
Realtek HD Audio Manager is an audio codec that acts as a control panel for your onboard sound card. It enables you to control your microphone and the output of your speakers or headphones.
Options like equalizer settings, speaker configurations, and room correction are additionally available, depending on the model of your onboard sound.
How to Open Realtek HD Audio Manager?
The Realtek HD Audio Manager can be accessed through your taskbar by agreeing on your taskbar’s “Show Hidden Icons” button. Now, double-press on Realtek HD Audio Manager to start it.
Alternatively, you can also start it by navigating to Control Panel > Hardware and Sound > Realtek HD Audio Manager.
How to Use Realtek HD Audio Manager?
Realtek HD Audio Manager can be used in some methods. First is adjusting your equalizer to tweak the sound out-put of your headphones or speakers.
You can also use the audio manager to adjust your speaker configuration for a stereo, quadrophonic, 5.1 channel, and 7.1 channel speaker set-up.
Lastly, the Realtek HD Audio Manager can also adjust your microphone settings, like the recording volume and playback volume.
Where is the Realtek HD Audio Manager?
Suppose you can’t find the Realtek HD Audio Manager from the taskbar or the control panel. In that case, you can start File Explorer and navigate to Windows Installation Drive (C:) > Program Files > Realtek > Audio > HDA > Realtek.exe (may vary depending on the version installed on your system).




