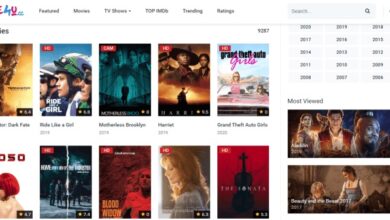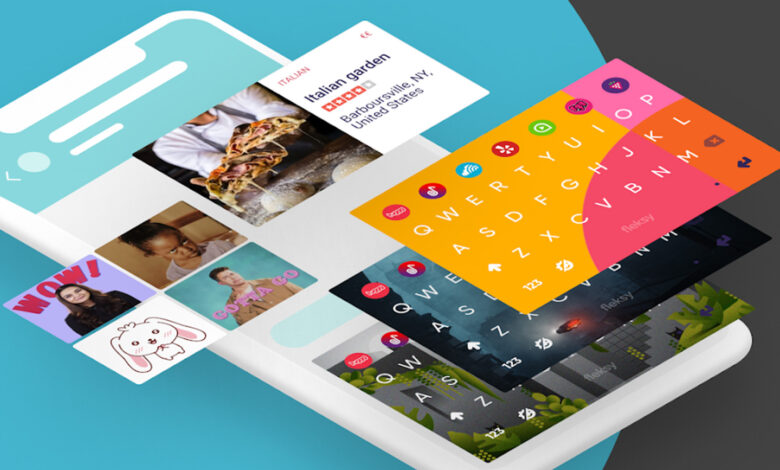
In most cases, we don’t need a third-party keyboard program for our Android because the native keyboard suffices. However, if you utilize Android’s keyboard more than anything else, a third-party software is recommended.
Third-party keyboard apps offer a distinct advantage over standard keyboard apps. They have additional possibilities for personalization and functionalities. Hundreds of third-party keyboard apps are already available on the Google Play Store, but not all of them are worthwhile.
List of the Top 10 Android Keyboard Apps
As a result, we’ve chosen to compile a list of the top keyboard apps for Android smartphones in this article.
These Android keyboard apps have been tested by us. So, let’s take a look at the finest Android keyboard apps.
1. Grammarly Keyboard
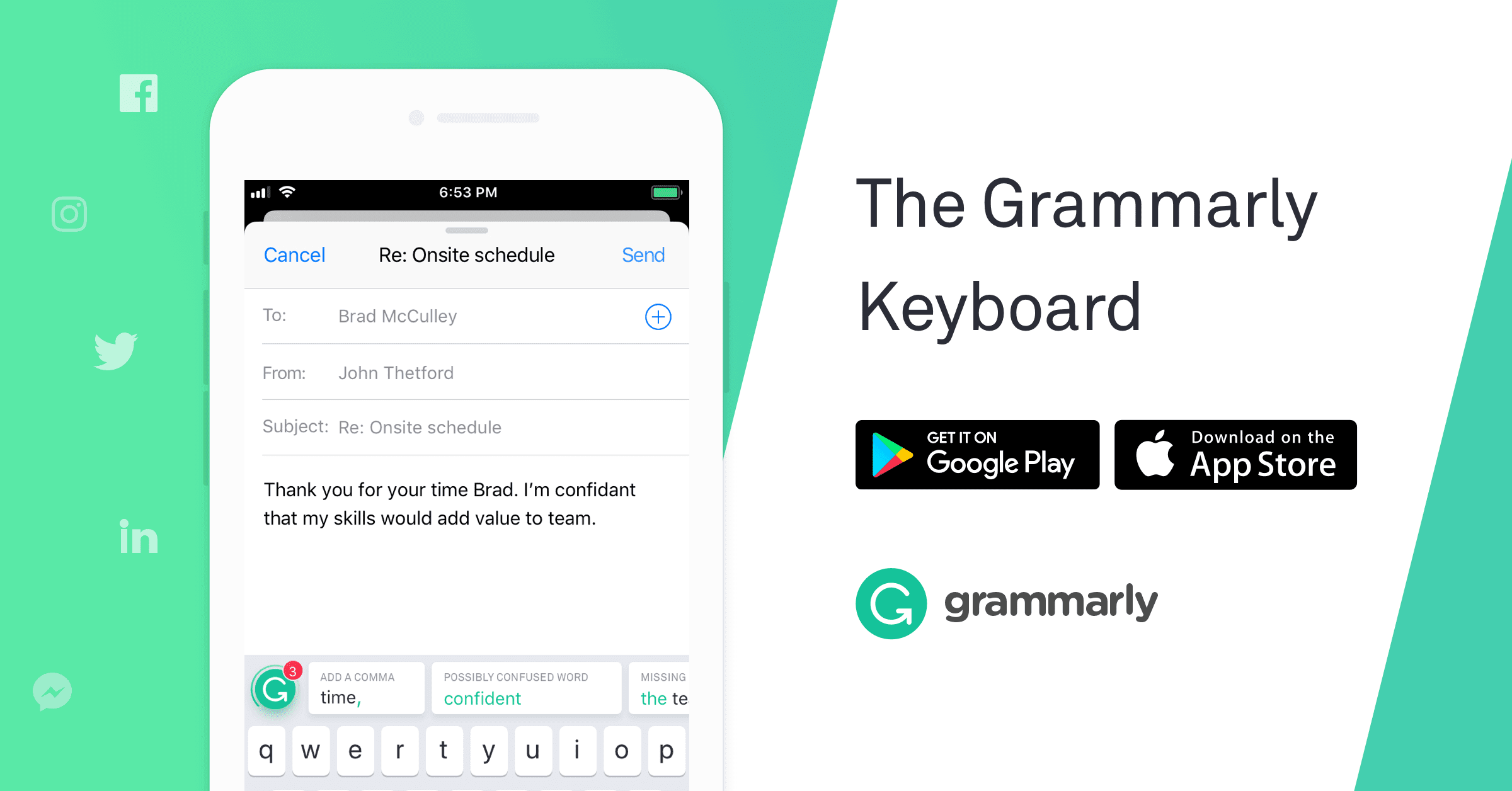
In the end, we’ve listed the greatest one. Grammarly Keyboard is without a doubt the best and most useful keyboard software for your mobile. Because it scans and checks for writing faults, the app can help you improve your writing skills. As a result, you can ensure error-free writing using Grammarly Keyboard.
- Grammarly Keyboard has a sophisticated grammar checker that detects and corrects all types of grammar problems.
- A Contextual spelling checker is also included in the program, which corrects your typing errors in real time.
- Punctuation upgrades and advanced punctuation repair.
2. FancyKey Keyboard

FancyKey Keyboard is a free, fully customizable Android keyboard app. What’s more, guess what? Hundreds of colorful fonts, over 1600+ emojis, emoji artworks, and customizable themes are all available in the Android keyboard app. FancyKey Keyboard has auto-correct and auto-suggest features in addition to customization.
- Over 3200 emoji, emoticons, and artwork are included in the FancyKey Keyboard.
- Over 70 attractive typefaces are available in the keyboard app.
- FancyKey Keyboard has over 50 themes to choose from when it comes to customizing.
- FancyKey Keyboard also includes a number of different typing effects.
3. Bobble Keyboard

Bobble Keyboard is a fantastic keyboard software available on the Google Play Store with a lot of cool features.
Thousands of emojis, memes, stickers, humorous GIFs, themes, and fonts are available in the app.
- Say it with amusing and fun stickers and GIFs when words aren’t enough!
- Your selfie is turned into a cartoon Bobble head thanks to powerful face recognition technology.
- Fill in the text in your own language to receive related stickers and GIFs.
- To get relevant GIF suggestions, type your message and press the GIF button.
4. Lipikaar Hindi Keyboard

Lipikar Keyboard is primarily designed for Indian users who want to send Hindi-language emails, SMS, and WhatsApp chats. This is the only Google Play Store keyboard software that allows users to exchange messages in Hindi.
- There’s no need to memorize essential spots.
- Typing in Hindi is simple and easy when using a standard English (QWERTY) keyboard.
- It is not necessary to be fluent in English. Lipikaar, on the other hand, encourages users to think in their own tongue.
5. Ginger Keyboard
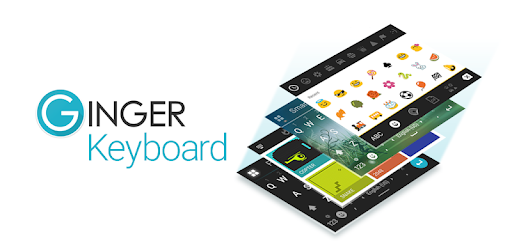
Emoji, stickers, animated GIFs, themes, and free in-app games abound in Ginger. The keyboard app also employs advanced artificial intelligence to evaluate your content, learn your writing as you type, and present you with appropriate grammatical, punctuation, and spelling fixes.
- Emoji, Emoji Art, Stickers,
- Animated GIFs Grammar Checker and Spell Check Emoji
- Emoji Art, Stickers, and Animated GIFs
- In-app games for Word Prediction Keyboard
6. Fleksy
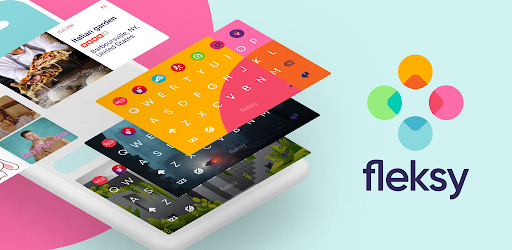
Fleksy, on the other hand, is a highly rated Android keyboard app available from the Google Play Store. What’s more, guess what? Millions of free keyboard themes, GIFs, and stickers are available on Fleksy. It also has a number of useful keyboard features, such as Swipe Gestures. It also includes an Emoji prediction tool, which suggests the best emojis as you type.
- Launcher allows you to navigate apps directly from your keyboard.
- Editor allows you to copy/paste, manage your cursor, and more.
- Fleksy keyboard employs next-generation autocorrect, which is so precise that you can text without looking and text at breakneck speed using natural motions.
- Fleksy’s stunning keyboard has over 40 vibrant themes to choose from, including Frozen, The Hunger Games, and more.
7. Go Keyboard
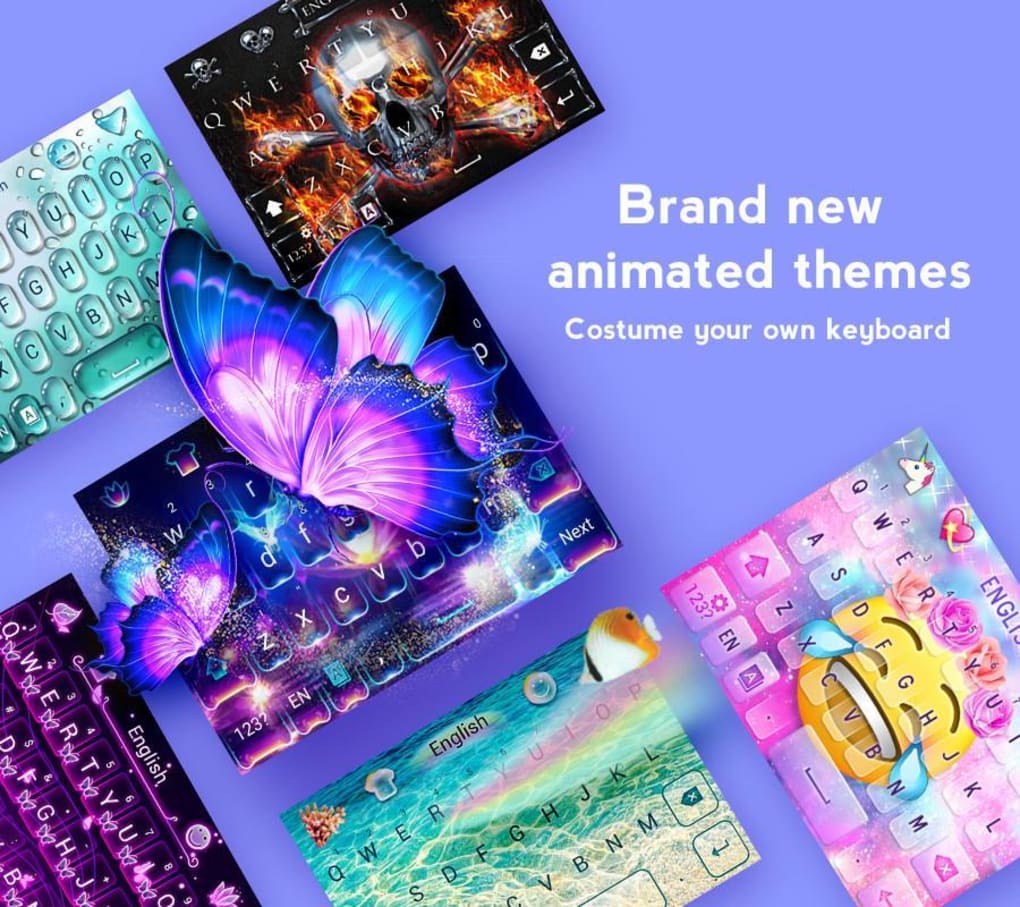
Go Keyboard for Android transforms normal text into emoticons and smiley emojis. Emojis and emoticons are supported by the keyboard app. Aside from that, the GO Keyboard has over 60 languages and thousands of themes to choose from. Furthermore, the keyboard’s emoji, emoticons, and stickers are compatible with all popular apps.
- Emoji, emoticons, stickers, and other smiling faces are all available for free.
- Smart enough to detect mistyping, suggest corrections, and make typing a breeze.
- It supports a variety of keyboard layouts for pad tablets, including QWERTY, QWERTZ, and AZERTY.
8. Kika Keyboard

Kika Keyboard is an Android software that allows you to customize your keyboard. The Android keyboard software is very customizable, with options for changing the theme, colors, font style, and more. The keyboard app also includes a large number of emojis that may be used in any social media or texting app.
- Send more than 1200 emoji and emoticons to Facebook, Messenger, Snapchat, Instagram, Gmail, Kik, and other platforms.
- The first keyboard to support WhatsApp’s skin tone emojis natively.
- Support for the latest Android emojis, such as middle fingers, unicorns, and tacos, for OS versions higher than 6.0. 100+ amazing themes/skins and cool fonts that match your taste
- Add photographs or colors to your keyboard skins to make them unique.
9. Gboard
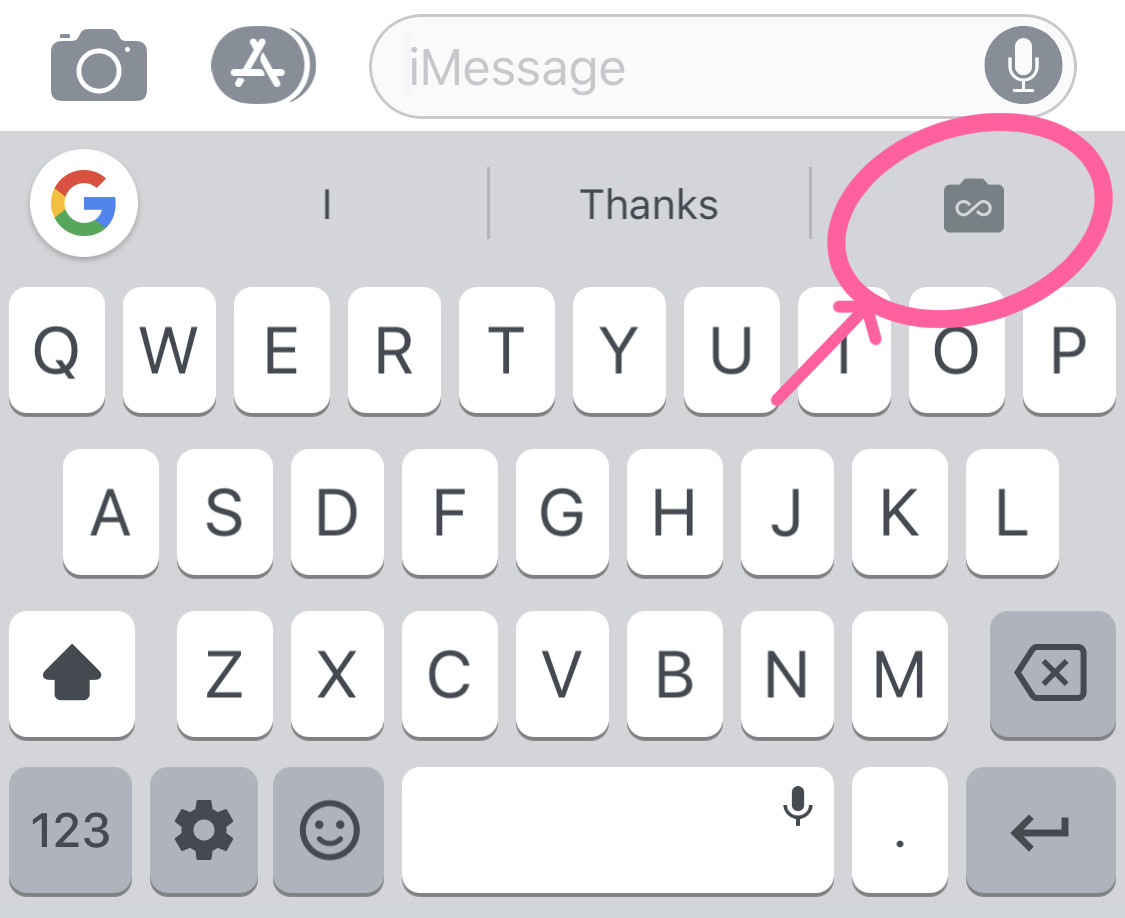
With motions and speech, Google Keyboard makes typing quick and effortless. Furthermore, the Google keyboard app is quite light, and it comes pre-installed on practically every new Android smartphone. Some of the great features of the Gboard keyboard app are described below.
- Suggestions, revisions, and completions tailored to you.
- Entry points for emojis and their layouts (Android 5.0 Lollipop)
- Gesture typing with a floating preview that changes as you type.
- Gesture Typing that is aware of its surroundings.
- Typing with your voice.
- There are dictionaries for 26 different languages.
- Advanced layouts for the keyboard
10. SwiftKey
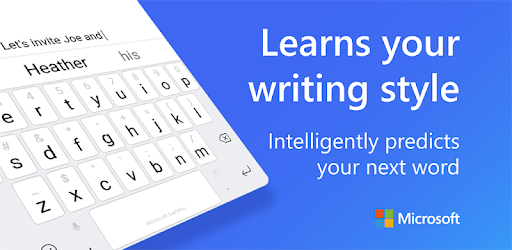
SwiftKey is one of the top Android keyboard apps available on the Google Play Store. The advantage of Microsoft’s Swiftkey is that it offers a wide range of customization choices. The keyboard app, for example, can be customized in terms of colors, design, and themes. It also has a number of handy features, including as swipe typing, word prediction, and emojis.
- Before you even press a key, the software predicts your next word.
- It also features a smart learning feature that saves and learns from your words.
- Swift Key Flow is a feature that allows you to type quickly.
- Feature of several layouts.
So that’s all there is to know about the greatest Android keyboard apps. You can install any of the above apps to replace the default stock keyboard app on your Android smartphone. I hope you found this material useful! Please pass it on to your friends as well.