
Have you considered of creating a list of amazing sites like 720pstreams alternatives? You’ve probably heard about 720pstream.me if you’re a huge sports fan. The website offers a variety of channels and services for sports streaming. For UFC, MMA, MLB, NHL, NBA, and NFL events, high-definition viewing is available. You won’t have to worry about the quality of the live feeds because the website offers free services. It’s fantastic that there are so many other sports-related services and websites to explore.
What Is 720pStream.me? or Is 720pstream.me Safe?
Customers can get streaming connections via 720pStream.me, a sports streaming website. Their primary role is to create reliable links that make it easy for people to access content. You may be given access to 720pStream.me, which will provide you with excellent sports protection, reliable links, and high-quality streams.
22 Best Sites like 720pstream To Watch Live NHL, NBA & NFL
In this article, you can know about 720pstream here are the details below;
1. BatManStream
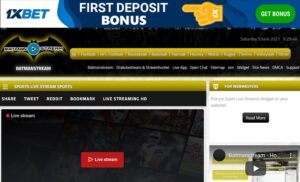
BatManStream is a live sports streaming site that allows users to watch live matches in the following sports: football, baseball, racing, rugby, tennis, basketball, volleyball, baseball, and the National Football League. Beginning with BatManStream is simple and straightforward, requiring users to select on the desired sport and disable live streaming if there is any competition operating in any country.
Consumers can also opt for a live match, in which they can check for events that are now being streamed live. Also, BatManStream features an extensive search engine for searching live matches.
2. VIPLeague
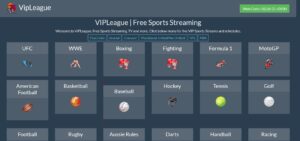
The VIPLeague is similar to the majority of live streaming softwares in that it includes all sports streams. The service is fairly simple to use, and it provides some enjoyable streams.
While streaming, the website displays adverts, as is common practice for video streaming websites. VIPLeague enables you to watch and enjoy 720pstream football live stream and other popular sports. Regrettably, there are not many channels available, but there are a few.
3. Stream2Watch
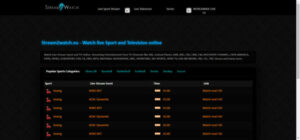
You can choose between live streaming entertainment and live sports channels on the website. Furthermore, the website is designed with a mix of appealing and simple layouts, so you won’t have to explore or research the site. A wide range of sports, including volleyball, tennis, football, and others, are available in HD resolution. Football fans and supporters like the entire site’s content, as well as the high quality of the results.
As a result, feel free to enjoy online matches without fear of being offended or offended. When you visit the site, you’ll see how easy it is to acquire premium content as well as how simple the functioning is. Because of the series of simple design and user-friendly interface, you can easily access different sports industries (and their channels). You should think about using Stream2Watch as an alternative to 720pstream.
4. SportP2P
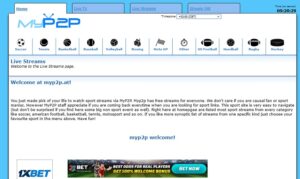
SportP2P is a method that enables you to live stream a variety of popular sporting events from around the world. You can watch sports channels, particularly football, and enjoy league matches, championship matches, and a variety of other league matches. As the population of internet users continues to grow, the majority of television channels now offer live streaming to their viewers watching.
Rather than operating as a stand-alone streaming application, Sport P2P transmits channels via a variety of protocols. Instead of dealing in a variety of sports, SportP2P focuses on football matches.
5. SofaScore
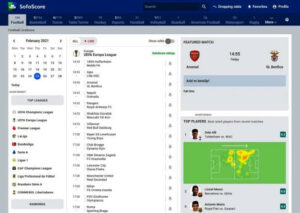
It’s a very well sport live scoring website with cutting-edge widgets that would provide real-time results, standings, fixtures, news, and articles for all leagues and events. SofaScore – Live Score, Fixtures & Standings is a fantastic app from SofaScore Inc. that allows you to get real-time information and comments on the matches you care about.
Football (soccer), ice hockey, basketball, motorsport, tennis, cricket, rigby, American football, bandy, table tennis, darts, futsal, volleyball, badminton, and a variety of other sports are all featured on the website. Match summaries and live match updates are also provided. You will appreciate it because it is one of the best sites like 720pstream.
6. SportStream
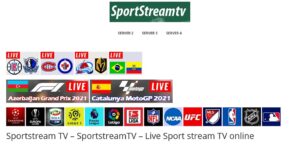
SportStream is an online sports streaming service that offers live coverage of current matches and sporting events. SportStream is primarily intended for sports fans and those interested in staying current on current sporting events.
By using the the SportStream for existing streaming purposes, these game enthusiasts will have access to live scores in addition to live sports matches. The fantastic thing about SportStream is that there are no geographical limitations on using 720stream bt sport, which effectively makes SportStream a global web-based streaming software. There is live streaming for football events, including tournaments and league matches, and also basketball, handball, baseball, motorsports, rugby, racing, hockey, and volleyball.
7. OffsideStreams
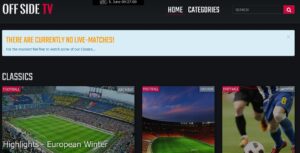
OffsideStreams is a subscription-based service that charges £13.97 per month in exchange for access to a plethora of diverse tv channels that are all well-balanced. OffsideStream is compatible with almost all devices. It includes an XBMC add-on, implying that it will run on all of your set-top boxes and Android devices.
Moreover, it enables you to view all streams via a portable web browser, ensuring that OffsideStream has enough choices for you to choose from. OffsideStreams and 720pstream tv live stream are an excellent platform that offers the best streaming across the globe at a reasonable monthly fee.
8. CricFree
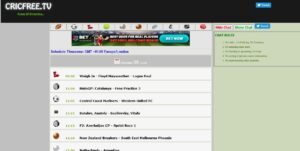
CricFree is a sports streaming service that provides access to a variety of online tv channels, most of which feature a sporting event. It is completely free to use live streaming services, which you can access from anywhere in the world.
The service features over a dozen distinct categories, each of which is dedicated to a specific sport, allowing for concurrent streaming of all available content. The most delightful aspect of this service is that it includes a chat room where you can communicate with other sports lovers from around the world and discuss anything you want.
9. Streamwoop
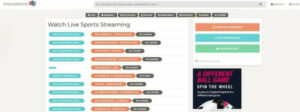
In terms of live sports streaming and services, this site is one of the most promising. Because of the high quality of service, many consumers recommended this website. The site covers themes such as golf, boxing, cricket, basketball, competition, soccer, baseball, tennis, and other sports. You should be able to search for and watch the sports topics you’re interested in after you’ve arrived at the site.
You should have no trouble getting about the site because it is simple and easy to navigate. You should have no trouble finding what you’re looking for thanks to the simple user interface. Also, everything you require is located at the top of the website. Like 720pstream.tv, this site has a search bar that may be used to conduct a quick, easy, and effective search. It’s worth a shot. It’s very likely that you’ll enjoy it!
10. LiveTV
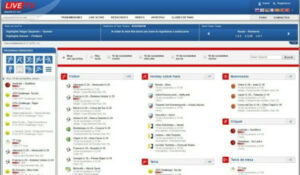
Many sports lovers recommend this site to anyone looking for free online sports enjoyment. Everything is regulated and organized flawlessly on the website, which is simple and easy. There are several sports categories on the left. You’re set to go once you’ve decided on your favourite. The point tables of the biggest leagues, such as the English Premier League (EPL), would be on the right, along with the schedules (for the major sports matches).
It is, nevertheless, vital to stress the importance of registration. Before you can view the complete site, you must first register. Individuals who do not want to register for the service may see it as a disadvantage. You may easily and freely watch matches and events online, and also broadcast all of your content. It’s one of the most popular sites like 720pstream.
11. All Sport Live
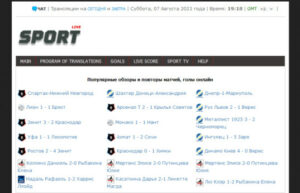
You will not be charged to watch All Sports Live, and you will get the best possible streaming experience. As a result, the website is regarded as one of the best sports streaming services available. The website is available in a number of languages (up to 20 different languages).
You are not restricted by geography or anything else when it comes to monitoring the high-quality sporting facilities. You can view replay services via the accessible links in addition to the (free) streaming services. Visit the website and give it a shot to see what you feel. It’s no surprise that it’s one of the best 720pstream alternatives.
12. FirstRow Sports
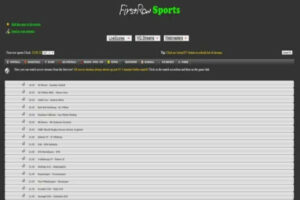
FirstRow Sports, like 720pstream, is a great service that offers the best to its ‘fans’ and other sports enthusiasts. Users from all over the world can easily access the website. Volleyball, ice hockey, handball, and other sports are just few of of the many categories offered on the website.
You will be presented with timetables when you select a link or channel. Live streaming games, events, and matches are available on this website. On the other hand, this website accepts ads. This is something you should be aware of. Every time you click, a new set of advertising will appear. It cannot be a nice experience for some. Even though the majority of people already knew it, the content is of high quality. You are also not required to pay. It’s hardly surprising, then, that people keep coming back to our site.
13. StreamSport
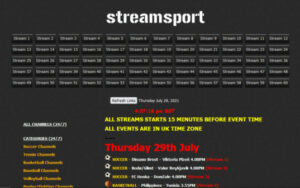
Regardless of the fact that it is a new service, it has swiftly built a good reputation. You may also be confident that the website, which is intended as a high-quality sports streaming service with premium content, will result in a successful and hopeful outcome. As a result, you will not only be able to watch (high-quality) streamings, but you will also be able to keep up with news and material on a regular basis, preferably daily. Another great feature of this service, similar to 720pstream, is the absence of ads.
Yes, despite the fact that it is a free service, there are no offensive or annoying advertisements on the site. As a result, you can unwind and enjoy your favourite entertainment without having to deal with intrusive pop-up ads. The website also has the following features. For example, the user interface is simple to use and comprehend. The website is easy to navigate and has a minimalist design. Highlights and live streaming are the two main features of the website. Please feel free to select them for ease of use. Football, soccer, and basketball are among the important topics and themes addressed.
14. NewSoccer
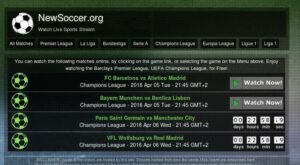
NewSoccer is a dedicated software for football fans to watch live matches and league matches. It is a web-based dispute resolution service that specialising in football matches. The wonderful thing about this software system is that it includes a system for calculating real-time scores on ongoing issues, which distinguishes it from others. On NewSoccer, you’ll find live coverage of matches in progress, and also schedules for upcoming matches.
NewSoccer is the premier league, La Liga, Serie A, Bundesliga, champion league, Europa League, League 1, and Liga 1 live match, streaming, and score provider. By tapping on the link to a live match, the streaming will start immediately.
15. Sport365
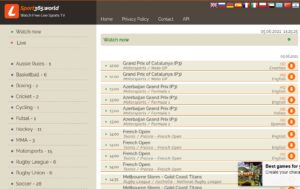
Sport365 is a popular free live sports streaming website that enables you to stream your favorite sports channel at any time and from any location on the planet. It streams nearly all of the major sports channels, including Football, Baseball, Cricket, WWE, Hockey, and MotoGP, among others; each genre has its own channel.
The site does not require a login or any private details; all you have to do is visit Sport365, find your favourite sports channel, and enjoy all of the site’s features without restriction. Sport365 appears to be a competitor to 720pstream, but it adds a slew of new services and features that differentiate it from the competition.
16. RedstreamSport
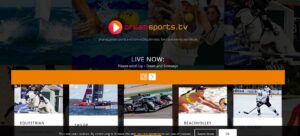
RedstreamSport is a self-contained streaming source that aggregates links to other popular streaming services. It provides its visitors with free streaming channels and enables them to watch all live sports live tv.
This web-based service archives the streams submission by its webmasters and regular users. Here, you’ll have the option of watching different streams for each event and choosing the one that’s most appealing to you.
17. VIPBox
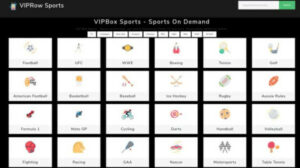
VIPBox is suitable for both watching and playing games in addition to sports information and entertainment. If you want to enjoy sports and activities without viewing the landmarks in the vicinity, this is a great option. This website is a valuable resource with high-quality content and exciting features for users. There are several sports categories, like NASCAR, football, basketball, and more – even odd sports categories like Snooker – on one of the best sites like 720pstream.
You can also choose from a variety of additional game alternatives. This is one of the best websites for football material if you’re a major fan. In the navigation bar, you should see a ‘Live Now’ button that will allow you to rapidly examine the contents. You should be able to switch between the languages offered by the website without issue. As you watch, it adds to your enjoyment.
18. Sportsurge
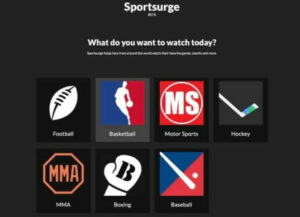
The Sportsurge is a famous sports streaming service that offers video from various sports like football, basketball, baseball, football, MotoGP, and Formula One. Sportssurge provides high-quality connections to HD-quality streaming video to its users. Before, Sportsurge’s access to the NBA, NFL, and MLB was restricted. Football, Formula One, MotoGP, and the Ultimate Fighting Championship are now available. As a result, their views have expanded. It’s no surprise that one of the most popular sites, 720pstream, is being examined.
19. WiziWig
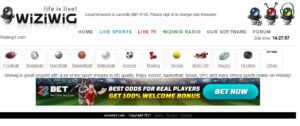
WiziWig is a site that gives live streaming of the majority of popular sports channels. It is well-known as a provider of international sports streaming and live sports tv channels.
WiziWig is a sports universe where you can watch live streaming of almost any sport or game. This page contains streaming and match schedules for football, volleyball, baseball, basketball, handball, soccer, football, tennis, motor racing, hockey, and rugby, and a variety of other popular sports and games such as 720pstream rugby.
20. Fox Sports
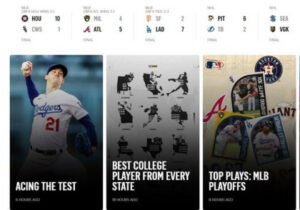
If ESPN has historically been recognized for generating higher sports and entertainment program, Fox Sport is one of ESPN’s most dangerous rivals. This is one of the most widely used amateur and professional athletic services.
Streaming your favourite sports contests should never be a problem, just as it is on the ESPN website. You can also watch sports news (including trends) and sports broadcasts in addition to the online streams. All of these advantages are available every day. The material is usually changed on a daily basis. Because you are one of the best sites like 720pstream, you should think about it.
21. ESPN
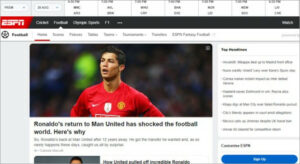
This is one of the most highly recommended websites to visit if you enjoy sports. ESPN is one of the most well-known sports networks in the world. When it comes to renowned and trustworthy names and reputations, this is one of the most well-known brands on the market. If you want to watch your favourite sports online, here is an excellent place to go (and you want direct access to live streaming). Baseball, hockey, cricket, basketball, soccer, and other sports are among many to choose from.
Live Now, Replay, and Upcoming are the three sections of the site. To give users a better and more enjoyable experience. Each one may be easily researched to help you narrow down your search alternatives. What about the quality of the video or stream? Even on PCs and smartphones, everything is available in HD without sacrificing performance. Both the quality and the clarity have significantly improved.
Another benefit of this service is that it offers mirror links, which are all available at high speeds and in excellent quality. Thanks to a simple user interface, you should have no trouble playing or watching matches online. It’s one of the most popular sites similar to 720pstream.
22. FromHot
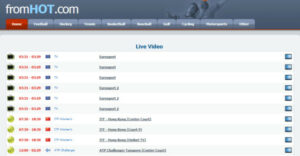
Fromhot should be at the top of your list if you’re looking for a simple yet effective and useful website that can provide you with comprehensive information about sports entertainment. The user interface is simple and easy, with no fancy graphics or design. Many people who have visited the site believe it is one of the most user-friendly and best live sports online streaming sites available.
This website is a winner since it has records for a wide range of sports and games, including cycling, basketball, racing, golf, tennis, hockey, soccer, and more. The website contains advertising, despite its smooth functionality and high-quality content. It’s probable that the ads have a jittery feel to them. You should be warned, however, that ads may appear in the stream.
Despite the fact that different people have different opinions on advertisements, I believe it is worthwhile to browse the website. You can decide whether or not this website is appropriate for you. It is one of the best sites similar to 720pstream, so take a look at it.
Final Words:
These are some of the best sports streaming websites or services currently accessible. There’s more; all you have to do is look for them. Believe me when I say that reputable, trustworthy, and professional sites like 720pstream are the best. Please let us know if you know of any other sites that are similar to 720pstream in the comments section below.




