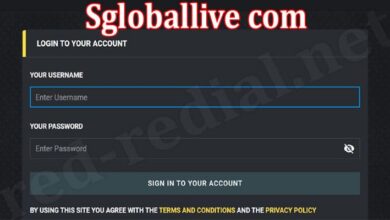The estimated range of Amber Heard Net Worth as of 2023 is $500,000 to $1 million. Compared to her net worth of $10 million in 2019 and $2.5 million in 2022, this represents a considerable decline. Her legal battles with Johnny Depp, which resulted in her being ordered to pay him $8.35 million in damages, are likely to blame for the decline in her net worth.
An Autobiography
Amber Laura Heard was born in Austin, Texas, on April 22, 1986. She is a model and actress from America. Heard is well-known for her roles in films including “Justice League” (2017), “Friday Night Lights” (2004), “The Pineapple Express” (2008), “The Rum Diary” (2011, and 2017).
Heard has dated well-known people, such as Elon Musk and Johnny Depp. Her advocacy for LGBTQ+ rights and raising awareness of domestic violence has also been strong.
Movie Earnings

From her acting career, Heard has made millions of dollars. The estimated box office profits for some of her most well-known film roles are listed below:
- $60 million for Friday Night Lights (2004)
- The Pineapple Express ($111 million) in 2008
- (2011) The Rum Diary: $44 million
- (2018) Aquaman: $1.148 billion
- (2017) Justice League: $657 million
Sold Automobiles and Houses
Over the years, Heard has owned several houses and vehicles. These are a few of her most noteworthy attributes:
- Los Angeles penthouse; purchased in 2015 for $1.9 million; sold in 2019 for $1.95 million.
- 2017 saw the purchase of a ranch in Joshua Tree, California, for $2.5 million.
- Range Rover: Its value is estimated at $100,000.
- The estimated value of a Tesla Model S is $100,000.
Amber Heard is a successful actress with a career spanning more than 20 years. However, due to her legal battles with Johnny Depp, her net worth has significantly decreased in recent years. Despite this, she continues to be wealthy and has several priceless possessions.
Amber Laura Heard’s siblings and family
On April 22, 1986, Amber Laura Heard was born in Austin, Texas, to David Heard and Paige Parsons. Whitney Henriquez and Victoria Justice are her two sisters.
David, the father of Heard, is a contractor. Paige, her mother, works as an online researcher. Heard’s family comprises English, Irish, Scottish, German, and Welsh ancestry.
Heard has stated that she was “raised to be a very strong, independent woman” and that her family was “conservative Catholic” and “modest.”
Heard attended St. Michael’s Catholic Academy before graduating in 2004. He was up in Austin, Texas. After that, she studied art at the University of Texas at Austin. But she left college after just one year to pursue her acting career.
In several interviews, Heard has spoken about her family. In an Interview magazine interview in 2011, she stated that her family is “very supportive” of her career. She added that she and her sisters are “very close.”
During a 2017 interview with Harper’s Bazaar, Heard expressed how “very important” her family is to her. She added that she is “extremely grateful” for her family’s assistance.
Throughout Heard’s legal battles, her family has been supportive of her. Whitney Henriquez, Heard’s sister, stated in a 2022 interview with The Hollywood Reporter that her sister is “a fighter” and “will get through this.”
Additionally, her family has been supportive of Heard’s efforts. Heard stated in a 2020 interview with Variety that her family is “very proud” of her work advocating for LGBTQ+ rights and raising awareness of domestic violence.
Amber Heard’s family has been very important to her. Her activism, career, and personal life have all received supportive feedback from them. Her family is close-knit and extremely proud of her achievements.
A synopsis of Amber’s family is as follows:
- Father: Contractor David Heard.
- Mother: Internet researcher Paige Parsons.
- Victoria Justice and Whitney Henriquez are sisters.
- Family history: humble and devout Catholics.
- Strongly supportive of Amber’s activism, career, and personal life.
- Close-knit and proud of her achievements, the family bond.
How much money is left over for Amber Heard?
Several sources state that Amber Heard’s net worth is approximately $500,000. This figure has changed dramatically in recent years due mostly to the ongoing legal battles between her and Johnny Depp. Her estimated net worth was approximately $2.5 million in 2022; before that, it was roughly $10 million in 2019.
The financial fallout from the Depp-Heard defamation trial, which resulted in her being ordered to pay Depp $8.35 million in damages, can be used to explain the decline in Heard’s net worth. She has appealed the verdict, but the appeal is still ongoing.
It’s important to note that the sources and particular techniques utilized to create net worth estimates can change. Furthermore, as financial circumstances are subject to sudden changes, the $500,000 estimate given now may only hold in the present.
What amount of money did Amber Heard spend?
Of the $8.35 million that Amber Heard was ordered to pay Johnny Depp in damages during their defamation trial, as of November 2023, she has already given him $1 million. In June 2023, this payment was made.
In June 2022, a Virginia jury awarded Depp $10 million in compensatory damages and $5 million in punitive damages. In Heard’s counterclaim against Depp, compensatory damages of $2 million were granted.

Heard and Depp agreed to end the legal dispute in December 2022. Although the settlement specifics were not made public, rumors circulated that Heard would only reimburse Depp a small portion of the $8.35 million she was court-ordered to pay.
The initial payment of $1 million by Heard to Depp represents the completion of her financial obligations. How she intends to pay the remaining $7.35 million is still unknown.
How much does Amber Heard pay Johnny Depp in money?
The $8.35 million that Amber Heard was ordered to pay Johnny Depp in their defamation trial has yet to be delivered today, October 4, 2023. However, she made a $1 million down payment in June 2023. The terms made this payment of the parties’ settlement agreement.
It still needs to be determined when or if Heard can pay the remaining $7.35 million. Although the appeal is still proceeding, she has appealed the defamation trial verdict. Heard might not be required to pay the entire damages if the appeal is successful.
Depp is allegedly attempting to get the judgment against Heard enforced. He may file a legal claim to collect the money she owes. Heard might have to liquidate possessions or declare bankruptcy to pay the loan.
Heard and Depp have a complex and changing financial status. The dispute may be resolved amicably, but Depp will likely file a legal claim to collect the full damages. The outcome in the end can only be determined with time.
Amber Heard’s Career
American actress and model Amber Heard is a. She started acting in the early 2000s, playing minor roles in films and TV series. She landed her first major role in the 2006 horror film All the Boys Love Mandy Lane.
Heard actively promotes awareness of domestic violence and LGBTQ+ rights. She has spoken out against domestic violence and given to groups that assist those who have been the victim of it.
Heard and her ex-husband, Johnny Depp, have recently been involved in a high-profile legal dispute. The couple wed in 2015 and divorced in 2017. Citing emotional and physical abuse from Depp, Heard sought a restraining order against him and filed for divorce from him in 2016. Depp refuted the accusations.
Honors & Accomplishments
Amber Heard has received numerous honors and awards for her film and television work. Her most significant awards are listed below:
- 2009 Teen Choice Award Winner for Best Newcomer
- The 2010 Teen Choice Award for Best Action Film Actress went to
- Best Actress in a Science Fiction/Fantasy Film: 2011 Teen Choice Award
- Young Hollywood Award for Breakthrough Female (2012)
- The People’s Choice Award for Best Dramatic Film Actress in 2019
Her nominations and awards evidence heard’s accomplishments in the film industry. She is an accomplished actress recognized for her work in various genres. The Human Rights Campaign and the Sundance Institute have recognized her commitment to human rights and equality.
- spoke on the Violence Against Women Act before the US Congress
- spoke regarding domestic violence before the United Nations Human Rights Council
- acted as an international representative for Amnesty International
- a co-founder of the #MeToo campaign
- Founded the Amber Heard Foundation to assist domestic violence victims
Heard’s accomplishments show her commitment to social justice and her enthusiasm for standing up for victims of domestic violence. She serves as a global role model for girls and women.
What sum of money did Amber Heard receive?
After the defamation trial between Johnny Depp and Amber Heard, Amber Heard’s counterclaim against Depp was granted $2 million in compensatory damages. Depp claimed that Heard had defamed him in an op-ed in The Washington Post, to which Heard replied with this counterclaim.

The jury concluded that Adam Waldman, Depp’s lawyer, had made a disparaging statement to Heard. In this statement, Heard was accused of fabricating a “hoax” to support her claims of domestic violence against Depp.
Heard was ordered to pay Depp $8.35 million in damages in addition to the $2 million she was granted. That means that after deducting her $2 million award from her counterclaim, Heard will eventually repay Depp $6.35 million.
Heard is appealing the defamation trial verdict, which is an important point to note. The amount of money Heard owes Depp may yet be impacted by the outcome of the appeal.
What are the chances for Amber Heard’s financial future?
The outcome of Amber Heard’s ongoing legal battles and her ability to secure new acting roles are major factors in her future financial prospects, which are uncertain.
Court Cases
As a result of Johnny Depp’s defamation lawsuit against Amber Heard, he was ordered to pay her $8.35 million in 2022. Heard is currently appealing the verdict, and if she is successful, the amount she pays Depp may be decreased. Heard will probably have to shoulder a substantial financial burden even if the verdict is partially overturned.
The insurance company Lloyd’s of London, which provided Depp’s liability insurance for the film “Aquaman 2,” has filed a counterclaim against Heard in addition to the defamation lawsuit against Depp. Lloyd’s claims that Heard’s false statements about Depp damaged his reputation and cost the company millions of dollars in lost revenue. The outcome of this counterclaim may significantly impact Hisard’s financial future.
Career in Acting
Due to her legal issues, Heard’s acting career has been paused for several years. However, after her legal battles are resolved, it is feasible that she can resume her career. Heard is a skilled actress with a solid resume, and many people in the business continue to have faith in her.
But due to the bad press Heard has received due to her legal battles, her career prospects are also uncertain. It may be difficult for Heard to find new roles because many think she is a manipulator and liar. Furthermore, Heard’s legal battles can preclude her from working in Hollywood because some companies might be reluctant to hire her due to the prospect of bad press.
All things considered
It isn’t easy to forecast Amber Heard’s financial situation in the future. Due to her legal battles, she is a skilled actress with a solid resume but also experiencing considerable financial difficulties. Her ability to resume her acting career and secure new roles will depend on the outcome of these legal battles.
Heard may be able to overcome her legal difficulties and resume her acting career, but she may also experience long-term financial problems. It will take time to see what Amber Heard’s future holds.
Who is helping Amber Heard pay her bills?

It is still being determined exactly where Amber Heard receives her financial assistance as of October 2023. She is probably relying on her savings, income from her acting career, and financial support from family and friends.
Individual Reserves
Throughout her career, Heard is said to have amassed a substantial fortune; estimations of her net worth range from $1 million to $5 million. She might be using her savings to cover her living costs and legal fees.
Earnings from Acting Career
Heard’s legal battles have garnered unfavorable attention, but she hasn’t entirely vanished from the acting scene. In addition to voice acting roles, she has been working on indie films. She could cover her costs and supplement her savings with this income.
Financial Support from Friends and Family
Given that Heard and her family are well-known to be close, she is probably getting financial support from them. This could be giving her a place to live, assistance with paying her bills, or emotional support.
Attorney Fees
Heard’s persistent legal battles have resulted in hefty legal bills for her. Although it is unclear how she is currently paying these costs, it is conceivable that she is relying on her savings, income from her acting career, and financial support from family and friends.
It’s important to note that Heard’s financial condition is always changing, and her income sources will likely change. Her financial future could be significantly impacted by the outcome of her continuing legal battles.
FAQ
Who is Amber Heard?
American actress and model Amber Heard is a. She is renowned for her roles in films such as “Friday Night Lights” (2004), “The Pineapple Express” (2008), “The Rum Diary” (2011), “Aquaman” (2018), and “Justice League” (2017).
What is Amber Heard’s net worth?
Amber Heard’s estimated net worth ranges from $1 million to $5 million. This figure has changed dramatically in recent years due mostly to the ongoing legal battles between her and Johnny Depp. Her estimated net worth was approximately $2.5 million in 2022; before that, it was roughly $10 million in 2019.
What legal issues does Amber Heard have?
Recent years have seen Amber Heard involved in several legal battles. Her defamation lawsuit against Johnny Depp has garnered the greatest attention among these legal battles. After Heard published an opinion piece in The Washington Post characterizing herself as a “public figure representing domestic abuse,” Depp filed a defamation lawsuit against her, claiming that the piece hurt his reputation and career. The study lasted from April 2022 to June 2022. Depp received $10 million in compensatory damages and $5 million in punitive damages after the jury found Heard responsible for defamation. In her counterclaim against Depp, Heard was also granted $2 million in compensatory damages.
For Amber Heard, what is the future?
The future is uncertain for Amber Heard. Due to her legal battles, she suffers serious financial difficulties, and it is unclear if she can resume her acting career. She may be able to overcome her legal problems and make a comeback in the future because she is an accomplished actress with a track record.
Conclusion:
Amber Heard is a complex figure who is also contentious. She is a gifted actress with a bright future in her career, but she has also been involved in several prominent legal battles. Both emotionally and professionally, her future could be significantly affected by the outcome of these legal battles.
Her reputation has been damaged by Heard’s legal issues, which has made it difficult for her to find new roles in Hollywood. Nevertheless, she still has a sizable fan following and is a gifted actress. She could yet have a successful career in the future if she can overcome her legal issues.
It will take time to see what Amber Heard’s future holds. She is strong and resilient, so she will probably keep defending her reputation and career.