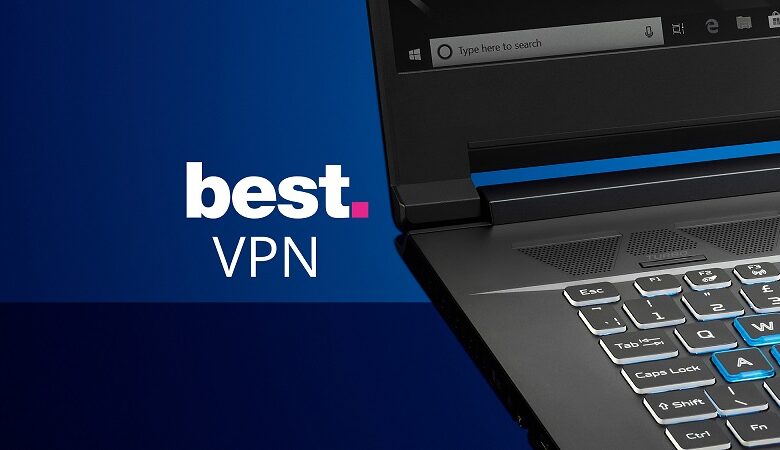
Introduction online thefts have gone on to increase many folds in recent times, and the numbers keep increasing. This vulnerability led users to use some technology that can protect them from theft.
Have you faced some accounts of information leaks where the hacker hacked certain information from you in return for a ransom? If you find your data or home network vulnerable, you could use software suites. Download them from RARBG, free of cost.
Moving on…VPN or Virtual Private Network is touted as the technology that works to protect or safeguard you when you are using some private network. But there are certain things with VPN that are not within our range. We mean the mistake we make with VPNs; we are discussing all these here.
5 Mistakes You Are Making With Your VPN
VPN protects you from a number of risks but not all the risks. Whenever you install a VPN to get rid of all kinds of external threats, you commit some mistakes that cost you a lot. Let’s discuss five such mistakes that turn costly.
1. Misunderstanding The Person’s Capabilities
VPNs, in a way, create an encrypted tunnel for your website traffic. This prevents the Internet service providers or some malicious element from entering your network. Actually, they won’t recognize your connections. That is the issue that you tackle with the VPN. That is great.
While you are out on your own, you need to take help from public networks. This is the breeding ground for fraudsters. They are ever ready to pounce on your network. VPNs protect you completely on the Web. But even they have their own limitations. Where VPN will completely let you down is in the endpoint security for different platforms. You may use VPN to do net browsing, but your login credentials, payment details – all are put at God’s mercy.
2. Free VPNs: They Make Money
Who doesn’t want free services? Everyone wants free services… especially if you, as a VPN user, are asked for it. If it is at all free, then what are they doing in the competitive market? That they are offering services free of cost, and they have some way or the other to earn money. You will be disappointed with the fact that these free VPNs sell your valuable data.
Yes, they are not charging any kind of money from you, but they sell your vital information. No, it is you who decides about the Free VPN services. Who knows, they “Free” your vital data.
3. VPN Error 800
There are many newcomers in the world who tend to be in trouble with VPN error 800 code. They get frustrated and utterly confused. Now that the system receives error codes, define the problem they have with communication with the VPNs.
It’s also possible that your VPN client is unable to reach the server that they are trying to communicate with. This error VPN 800 code frequently happens when you are trying to establish a connection for the first time.
4. That VPN Is Installed Is More Than Sufficient
You know that you are paying for a VPN service, and it’s no mistake to expect full-fledged services. But the problem lies there. We tend to put too much trust in a VPN and expect that under any circumstances, VPN will take care of our anonymity online.
The hard fact remains that we can not entirely bank on VPNs to protect our network in the 21st century IT savviness. So what we need is a little awareness of the other aspects of security.
5. Picking The Wrong VPNs
This is the most vital mistake that users like you commit. We tend to select the VPNs that do not fully secure our areas. Remember that hackers and nefarious elements are always ready for your one mistake.
If you cannot really pick up a good VPN, it will easily dent your network. So you can’t afford to pick up any VPN. What you need is to pick up a really capable VPN and buy a branded one with good quality.
Conclusion
In conclusion, it can be pointed out that your network isn’t safe even with VPNs. While buying and installing VPNs for your security, make sure that you take the point discussed above. You also need to understand what is within your reach and what is out of your reach. Any indifference may cause you risk.




