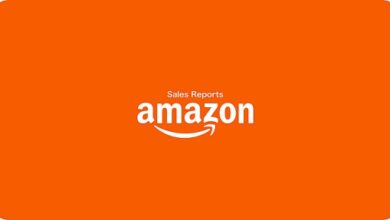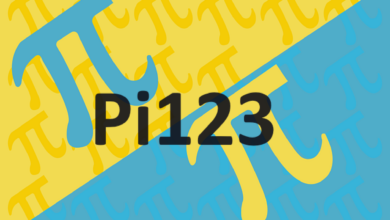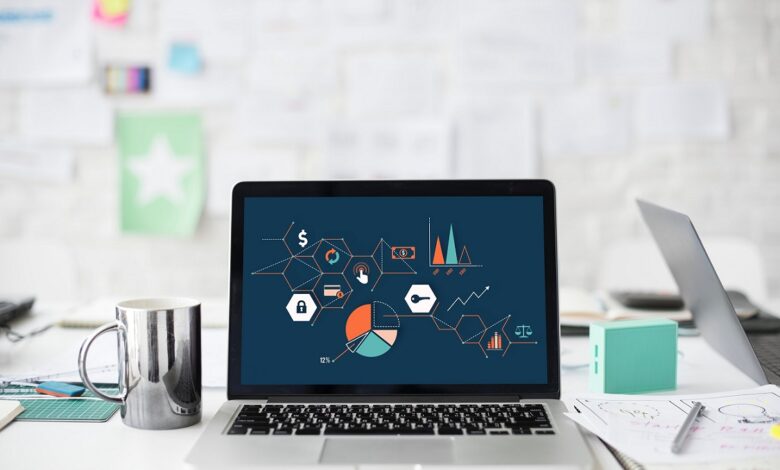
The purpose of this article is to explain Product Marketing Strategy. Whether a company manufactures items or buys them wholesale, it requires a product marketing strategy to get them into the hands of the customer. Most product marketing approaches start with an idea or theory, then proceed through many stages of development, such as market testing, rate setting, sales force training, and promotion. Every department in a business, from engineering and design to distribution and sales, is engaged in the product marketing strategy.

Define Product Marketing Strategy Complete Guide
In this post, you can know about Product Marketing Strategy here are the information below;
Target Market
Choosing a target audience is one of the most important aspects of a product marketing strategy. The target audience is a particular market segment that can be identified by their age, socioeconomic status, or even sex, race, or creed. Pregnant mothers or expectant grandparents, for example, are typically the target market for child strollers. Catholic would be a good target marketing for a company selling rosary beads and bracelets. It’s essential to understand your customers’ emotions, such as brand loyalty, in order to meet their needs.
Function
According to LearnMarketing.net, a standard product marketing strategy begins with the core product function. The most important benefit that the product provides to clients is its fundamental product function. Following that, a true product description must be written, which includes the product’s various functions or types, as well as what sets it apart from its competitors. Extra services provided to the product, such as a guarantee or free shipping, are instances of improved product function.
Strategy Decisions
After then, the product marketing method normally progresses through a series of decisions that must be taken, which are usually guided by market research or focus groups. Earnings goals, price, distribution, and promotional techniques such as advertising, discount coupons, and public relations are all part of these decisions.
Advantages
The benefits of a well-thought-out product marketing strategy include increased sales and profits. Businesses that target the proper customers by offering stuff at a reasonable price typically make more money than businesses that do things haphazardly. A company’s product marketing strategy will also be more effective if it markets through the best distribution channels and performs marketing that reach its target market.
Considerations
When developing a product marketing strategy, organizations must also consider the life cycle of their products. The debut, growth, maturity, and decline stages of a product’s life cycle are all part of the product’s life cycle. Sales of a new product technology will often soar in the first few years as more competitors enter the market. Sales will ultimately level off and decline. The corporate management group responsible for prolonging the product life cycle with new product lines.