
This post will show details about how to make a zip file on mac. So you went on a trip with buddies, as well, as they’re requesting copies of your photos. You visited a lot of areas that you decide to arrange right into folders. After that, exactly how exactly are you going to upload the folders as attachments in an email? Well, the simplest means to do that is to turn them right into a ZIP document. Right here’s just how to whiz a file or folder on a Mac or a Windows COMPUTER.
Make a Zip File on Mac
In this post, you can learn about how to make a zip file on mac. Here are the details below;
What is a ZIP file?
Unlike standard digital files, a ZIP file is a collection of documents that have been compressed right into a file. It’s like some coins took into a solitary bag as well as zipped shut so that it can be easily moved, moved, or sent out. Besides being able to move or email some documents conveniently, zooming documents will also lower the files’ size and provide you with password defence.
Mac and Windows computers have their built-in compression attributes that can quickly whiz files or folders.
Make A Zip File On Mac
If you need to email some data, you can spare yourself the inconvenience of attaching each data individually to your email. You can develop ZIP data or zip a bunch of documents and connect them in sets.
If you’re using a Mac computer system, you can create zip data by complying with these steps:
1. Place all the data you wish to whiz in the very same folder. You can merely drag-and-drop files and folder into one place. It doesn’t matter if it is consisted of both documents and folders, as long as they remain in the same place.
2. Next off, right-click on the folder, including your documents and folders you wish to zoom. This will open a pop-up food selection. You can additionally use Control-Click to open up the contextual food selection too.
3. Click “Compress (folder name).” This will instantly turn on the built-in compression function to press your chosen files/folders. By default, your pressed data will have the very same name as your folder but with a “. zip” at the end. You’ll discover your zip file in the very same folder as your initial folder.
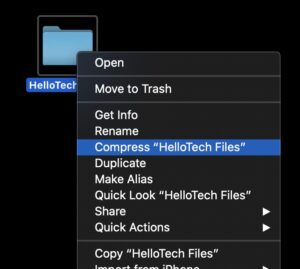
How To Make A Zip File On Mac
If you’re making use of a Windows PC, and also you wish to create a zip file for comfortable transport, or you intend to email several data, comply with the actions below:
1. Place all the data you wish to zoom in the exact same folder. Make certain they remain in the same place.
2. Next, right-click on the folder having your files and folders you want to whiz. If the files or folders are not alongside each other, tap and hold the Ctrl secret and left-click to highlight or select files/folders you want.
3. Lastly, press Send to, then Compressed (zoomed) folder. Your system will then produce zip documents, which will have the very same name as the folder, but with a “. zip” at the end.
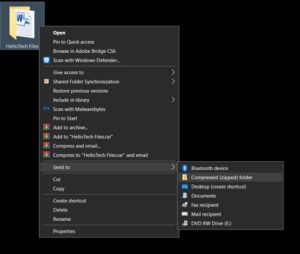
If you need to know how to open zip documents on a Mac or PC, look at our example here.




