
Sites Like Feed2All is a mass entertainment channel & Online Streaming field to enrich the sports content for sports fans, as they love watching this site as online content. Here is a core channel or online platform, especially for sports lovers. This specializes as a basketball Channel and provides to watch another media related to sports content.
Best Sites Like Feed2All to Stream Sports
Here is the list that provides the alternatives for this channel, i.e., Sites Like Feed2All. This also offers several streaming matches of football and other sport. We Try to Mention Here Free Sports Streaming Sites Feed2All, Let’s Started.
Top 15 Feed2All Alternatives
1. MamaHD
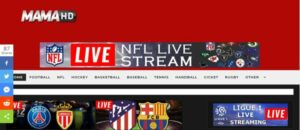
Considered to be an excellent alternative to Feed2All, MamaHD is an online sports streaming site covering a range of sports from American Football, Ice hockey, Chess, Handball, and so on. This website is not as popular as other streaming websites discussed above. However, it is worthful as they supply live streaming in HD Quality at no charge. They offer you three links from where you can pick and start enjoying your video game for streaming.
2. StrikeOut
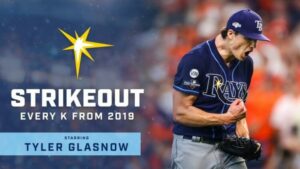
StrikeOut, as the name suggests, it is a site that provides online streaming of ballgames such as football, baseball, basketball, tennis, hockey. It is rather popular amongst audiences as it covers some excellent sports events such as Super Bowl, NFL, Grand Slam, and Champions League.
It supplies HD material without any charge with minimal amounts of advertisements while live streaming. This site has a black and grey colour mix interface that you will find best.
3. LAOLA1

LAOLA1 is an internationally oriented sports streaming site that covers popular sports such as football, table tennis, badminton, etc., from all the leagues throughout. Like other streaming sites, it is free. But, it offers an alternative to audiences to sign in to their premium pack to prevent advertisements and limitations during streaming.
4. MyP2P
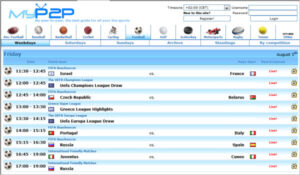
MyP2P is another popular online sports streaming site known for supplying a live stream of many sports to their audiences at no cost. Right at the site’s homepage, there is a list of many sport streams from every classification like football, American football, hockey, cricket, motorsport, etc. You can surf and discover your ideal sports to view.
5. VIPBoxTV
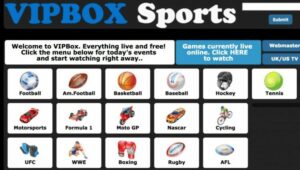
VIPBoxTV is the most varied sports streaming site you can ever stumble upon as it offers a variety of sports that other sites may not supply. It covers Nascar, AFL, Winter Sports, etc., which many sports streaming websites do not cover. Also, you can access content perfectly without any significant problem.
6. StopStream
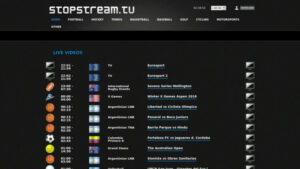
StopStream is an online sports streaming that offers you links to access live sports covering a wide variety of sports, football to golf, and at no charge. This site could be an ideal option for Feed2All as it also has ties with other sports content service providers such as USAGoals etc.
7. FirstRowSports
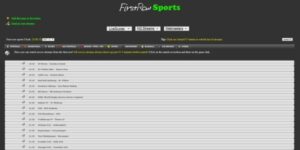
sites like FirstRowSports is a popular online sports streaming site that is likewise considered an ideal alternative for feed2all.eu. If you are a hard-core football lover, this site is happy for you as it covers football leagues from around the globe and feeds you with a live rating and the current football updates.
8. SportLemon
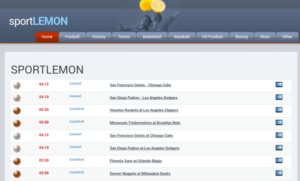
SportLemon is another online streaming that provides excellent protection of sports matches and events worldwide in top-quality. This website is straightforward to gain access to and can be used without any obstacles. It provides the ideal capacity to be your first choice site for online sports streaming.
9. StreamWoop
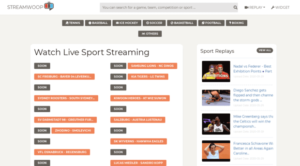
StreamWoop is considered an ideal alternative for Feed2All as that it supplies a string of links to the audiences from where they can access their sports live to stream. It also provides viewers with the choice of upgrading the material from typical to HD and has ties with multiple sports channels worldwide.
10. fuboTV

FuboTV is an American-based online streaming website. It is quite famous among audiences as it covers some significant American tournaments such as NBA, MLS, NHL, NFL, etc. Unlike other sports streaming sites, it is not complimentary and obtains a specific membership from its viewers.
It is also not available at every location, so use a VPN if it is not available at your place. It is understood to offer streaming in HD and Ultra HD quality to audiences.
12. StreamComando
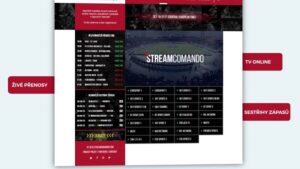
StreamComando is considered a reputable streaming site that offers you a range of HD sports. It is challenging to handle like other websites as it is flooded with advertisements, making audiences frustrated. But apart from this, it offers you an excellent sporting experience.
13. RedStreamSport
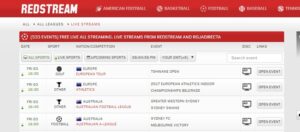
Redstreamsport is a free online sports streaming site that allows audiences to watch online sports with no expense and charge and upgrade them with current sports news occurring worldwide. It also uses many alternatives and enables users to shuffle in between the multiple available streaming immediately.
14. StreamHunter
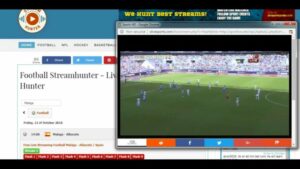
Lastly, The last on the list of alternatives to Feed2All is StreamHunter. StreamHunter is a voguish online sports streaming site and is quite similar to Feed2All. Unlike other websites, it likewise uses many sports classifications like Football, Baseball, Soccer, Tennis, Boxing, MotoGP, etc. It collects the links of live sports TVs through a chosen platform. After that, it allows the audiences to begin streaming their favorite sports on a particular sports channel.
15. FUBO TV
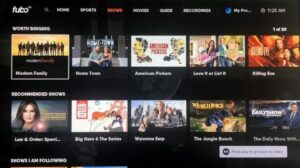
FUBO TV is very famous in countries like the USA & intermediates, as it not only deals with online streaming shows & entertainment stuff. This leads to enjoying other kinds of things of entertainment and DVR live sports also. This gives us extensive options to watch different content online, free of cost.
FUBO TV engages the audience with sports, masses, entertainment, shows, news, and many more. This gives full access to TV channels online, which is a tremendous experience. This is only to be the reason for which it is so famous.
Final Words:
As we know, sport is one of the best things in our life. In recent times it has become a strict mode of entertainment and passion for many people. People oblige it as their religion, and especially the popularity of football has reached a new height.
So, it is necessary to know about sports streaming sites. It could support you in endeavoring your passion without any hindrance. We hope this article would help you find the best places through which you can enjoy your game.




