
Smartphones with Android operating System are sold in the best numbers. They are not only affordable but are also easy-to-use by anyone. In addition to this, Android devices are highly acclaimed the customization options it has within it. Every Android smartphone will come with a built-in stock keyboard. Although typing on it seems to be convenient, users are given options to switch it. Whether you are looking for the unique keyboard layout or anything else, you can take advantage of the stock keyboard. Android users can make use of other third-party keyboard apps in addition to their default keyboard. If you are watching for guidelines on how to change the Keyboard on Android, then get into the section to know more extra.
How to Change Keyboard on Android
If you want to use different than a default Android keyboard, you can follow the steps given below.
Note: It is assumed that you have installed a third-party keyboard app. If you don’t own one, then get it from the Google Play Store. Here are the great Android keyboard apps that you need to try.
(1). Unlock your Android mobile phone and go to Settings.
(2). Scroll down to choose System.
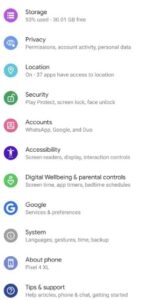
Hit System
(3). select Language & input.
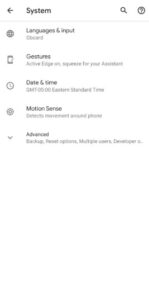
Choose Language and Input
(4). Click on Virtual Keyboard.
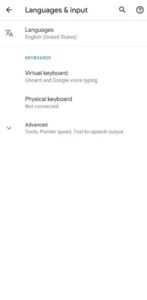
Tap on Virtual Keyboard
(5). Choose the Manage Keyboards option.
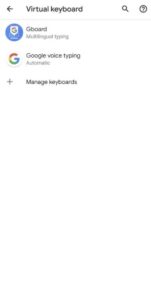
Press Manage Keyboard
(6). Agree on the slider next to your preferred virtual keyboard.
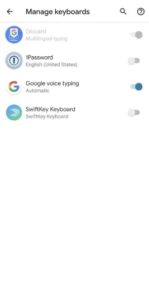
Tap on the Slider of a Keyboard
(7). On the Attention prompt, choose OK.
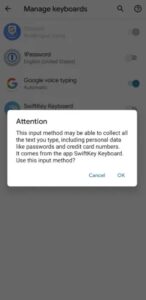
Hit OK
(8). After enabling the keyboard, long-press the world icon on the keyboard while typing and choosing the keyboard, you downloaded.
The above guide is only applicable to switch between the keyboards. You can’t switch the keyboard language on an Android device.
Our Opinion
That’s quite easy and simple to change the keyboard on your Android device. This way, you can use different keyboards that you are familiar with on Android. You can help the same steps to change back to the old or physical keyboard.
Is this section useful and informative to you? In case of any queries, you shall ask us for support using the comments section.




