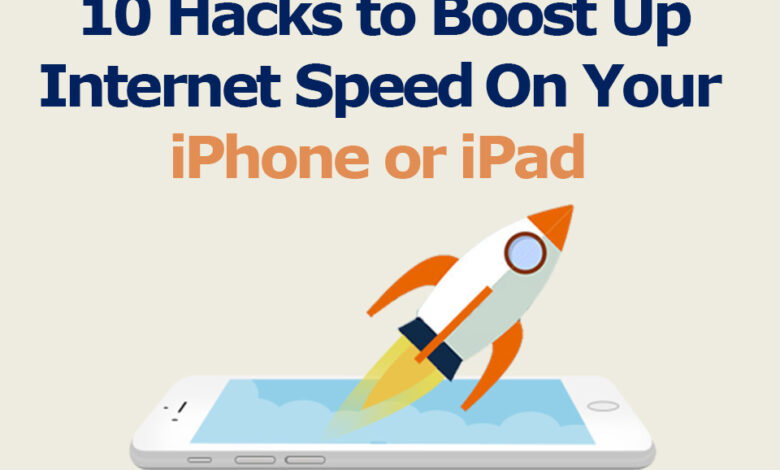
While smartphones lack the computing capacity to reach websites as quickly as a device, there are ways to speed up internet surfing. Yes, a faster internet connection is important, but there are iPhone applications that can help you get the fastest connection possible.
We’ll go through a couple of the best iPhone applications that claim to boost the internet speed in this post.
These applications alter DNS settings in order to increase internet speed.
Top 10 Best iPhone Apps To Increase Internet Speed in 2023
If you have a poor internet connection on your iPhone, these applications can be very useful. So, let’s take a look at some of the best iPhone applications for improving internet speed.
1. Network Toolbox
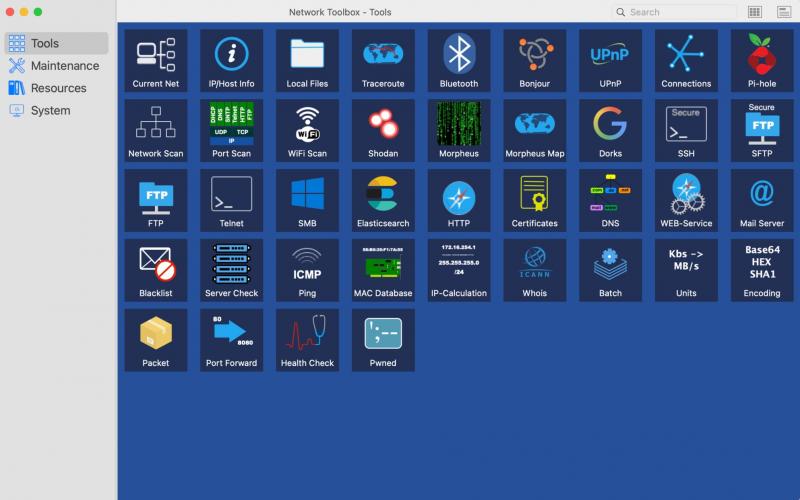
Another excellent iPhone software for analyzing a local or public network is Network Analyzer. The software is mostly used to identify security flaws or incorrect configurations. It’s a powerful network analyzer that includes features like Network IP Scanning, Port Scanning, and more. You will speed up the WiFi network if you know how to use the software.
2. OpenSignal

OpenSignal could be the right choice for you if you’re looking for an all-in-one signal toolkit for your iOS computer. The software comes with a number of useful WiFi network monitoring features that can help you boost your internet speed. You may use the signal charts, for example, to locate the best WiFi hotspots. Aside from that, the app will assist you in locating nearby free WiFi hotspots all around the globe.
3. Wi-Fi SweetSpots
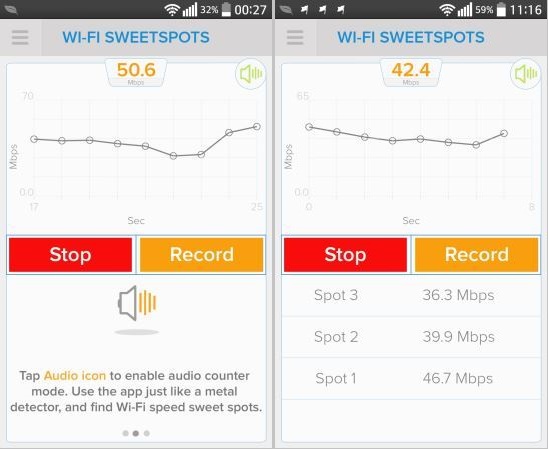
If you play video games over WiFi, Wi-Fi SweetSpots might be beneficial to you. If your WiFi network speed varies a lot, Wi-Fi SweetSpots will be able to assist you in locating the slowest WiFi hotspots. This software does not improve the speed of your WiFi service, but it does assist in locating the best WiFi hotspots for faster internet.
4. iNet
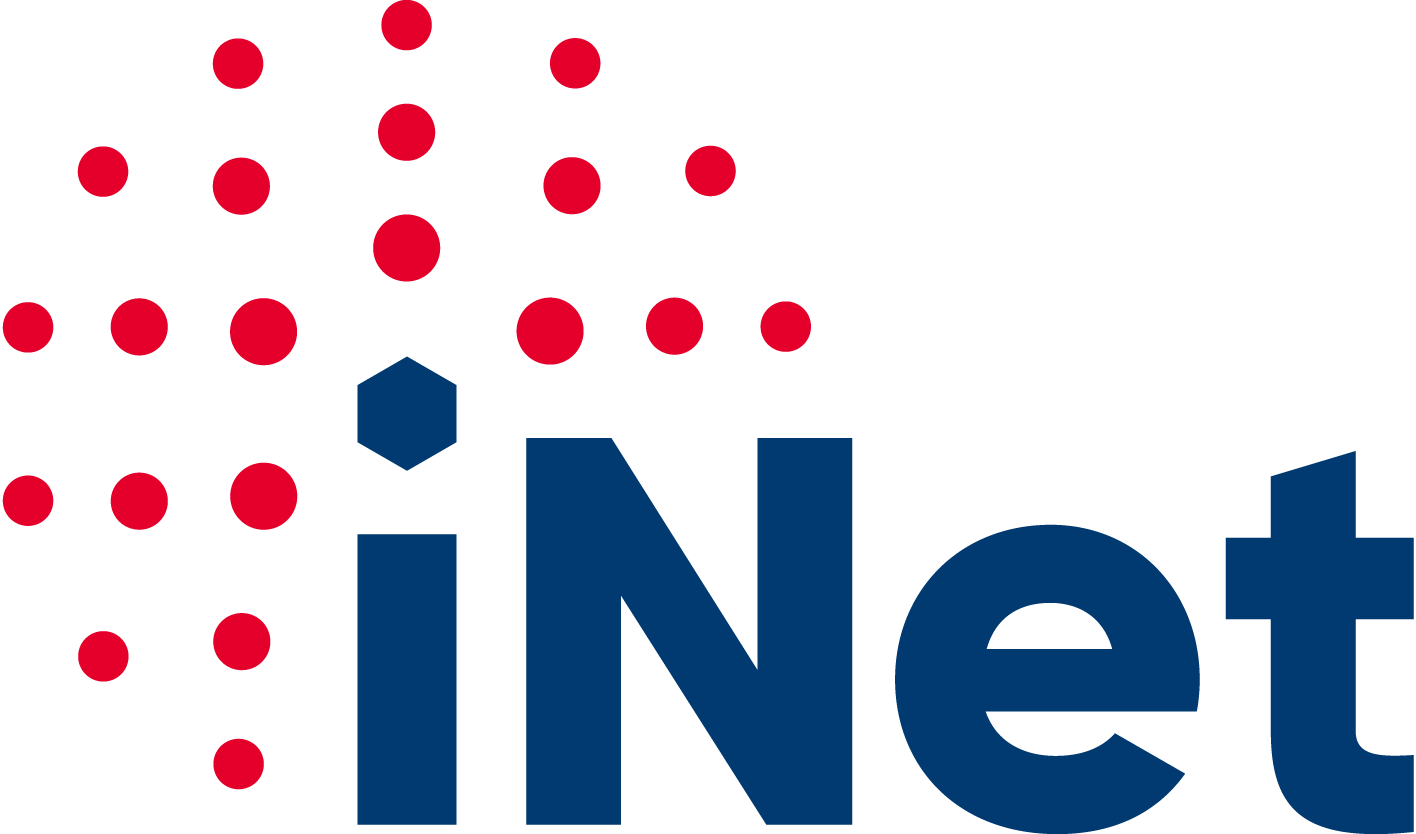
The best thing about iNet is that it assists consumers in locating WiFi-connected computers. The app is similar to the Fing app mentioned earlier in this post. Not just that, but the software also informs users if contact ports are open or closed.
5. Coverage?
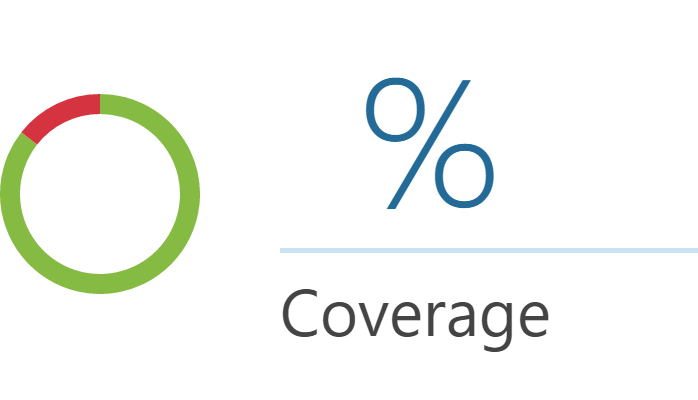
Coverage?, on the other hand, is a little different from the others listed in the post. The software is designed to assist smartphone bandwidth addicts in locating cell signals when on the move. The concern now is how the software can help you increase your internet speed. Well, if you can locate a location with a strong mobile phone reception, you’ll almost certainly get better internet. So, what is Coverage? It eliminates the need to manually browse the carrier’s website to verify network coverage.
6. Network Analyzer Lite
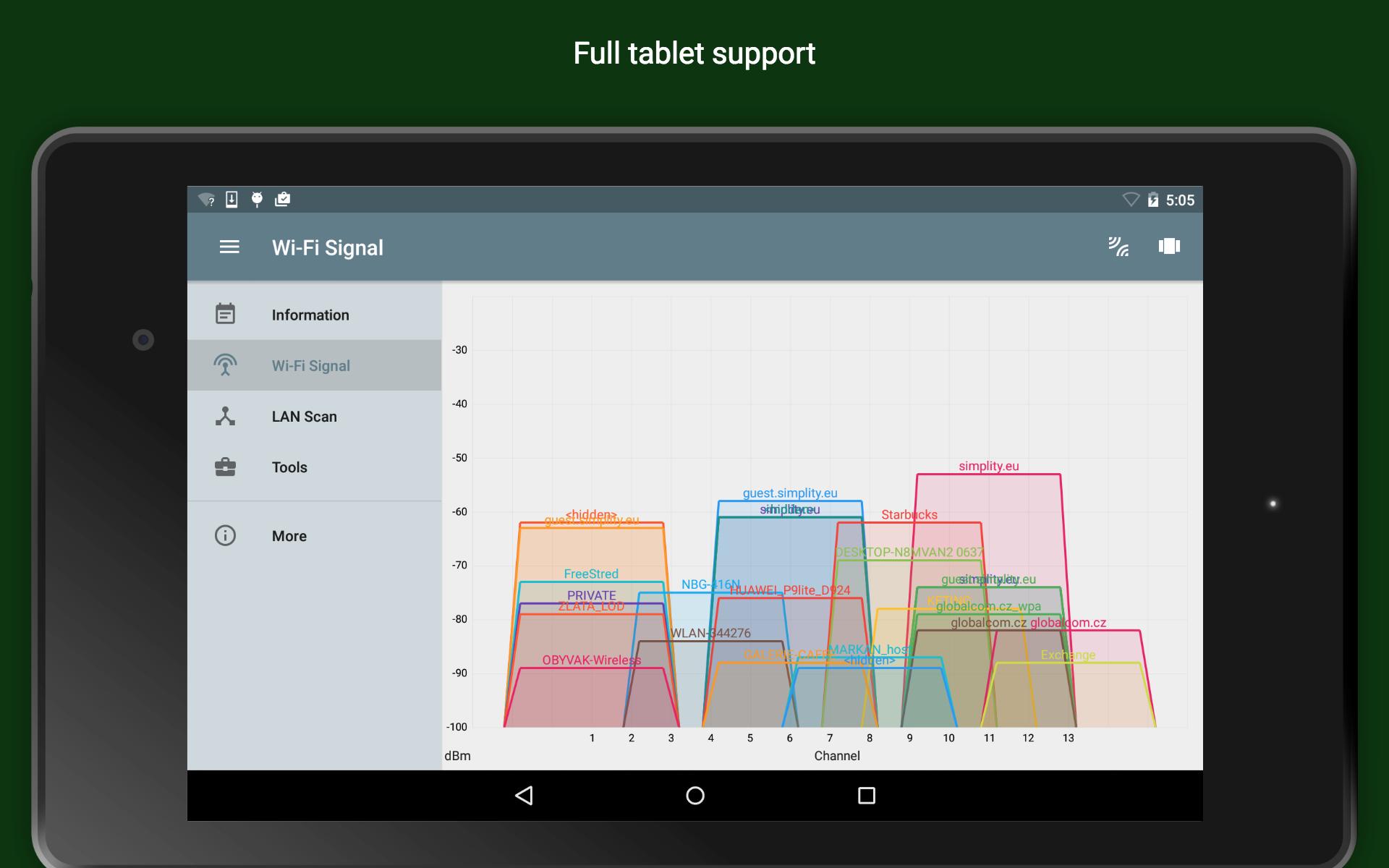
Thanks to the software it offers, this app will assist you in diagnosing different issues with your wifi network configuration and Internet access. It will assist you in identifying network problems, allowing you to resolve any current issues that are causing the network to slow down.
7. 1.1.1.1: Faster Internet
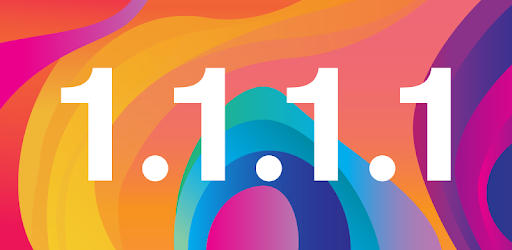
1.1.1.1, also known as WARP, is a new Cloudflare service that allows the internet more private and secure.
It’s a free DNS resolver that’s easy, safe, and puts your privacy first. The DNS server makes thousands of websites 30 percent faster on average by using different cutting-edge technologies. As a result, 1.1.1.1 is another excellent iOS app for increasing the internet speed.
8. DNS Changer – Trust DNS
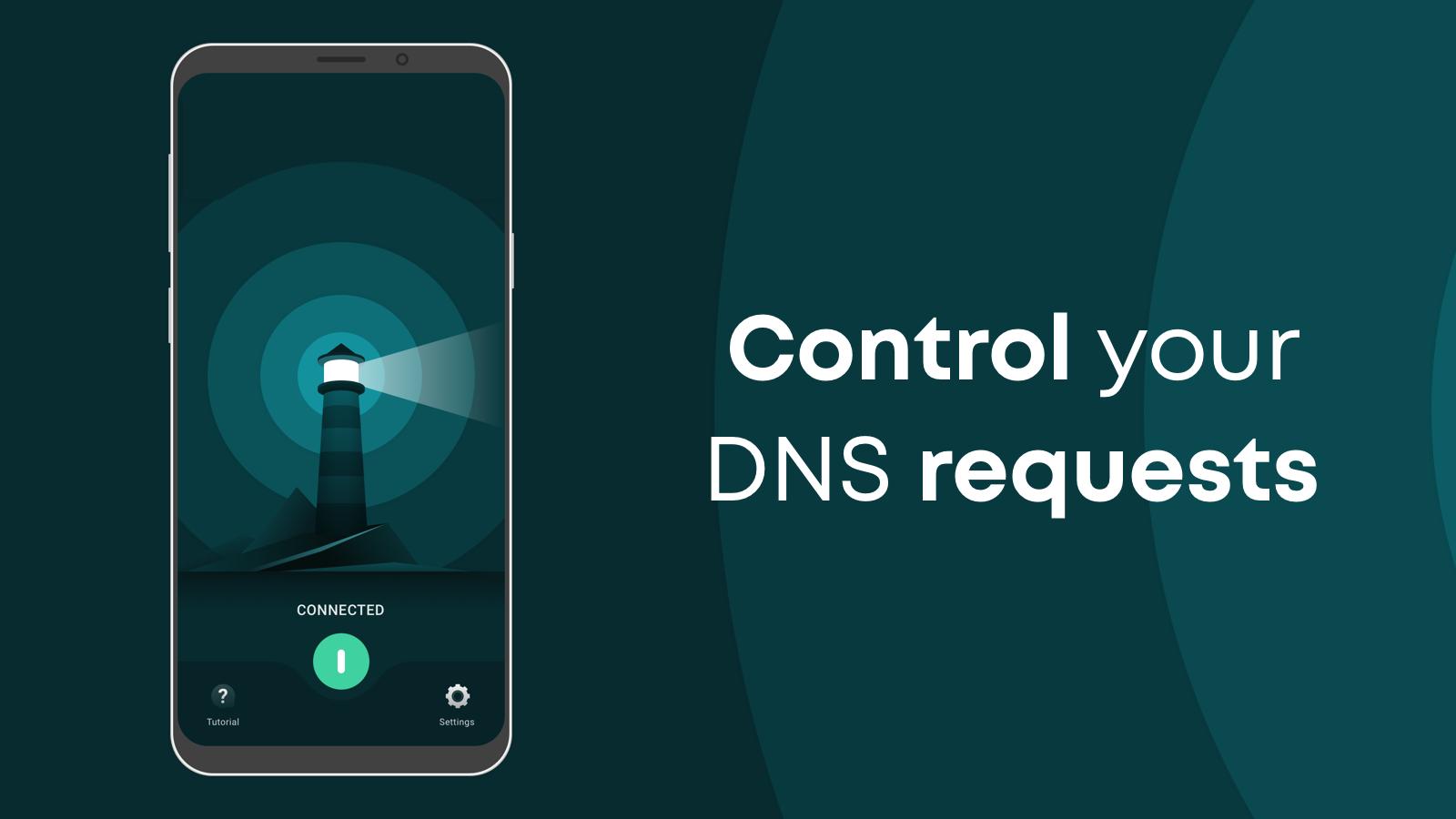
DNS Changer – Trust DNS is another excellent software for the internet speed on your iPhone. It’s a DNS changer app that lets you select from a list of more than 100 free public DNS servers. Some DNS servers, such as AdGuard DNS, allow you to search the internet faster by deleting all advertisements. Aside from that, DNS Changer – Trust DNS may also suggest DNS that includes malware security.
9. Fing – Network Scanner
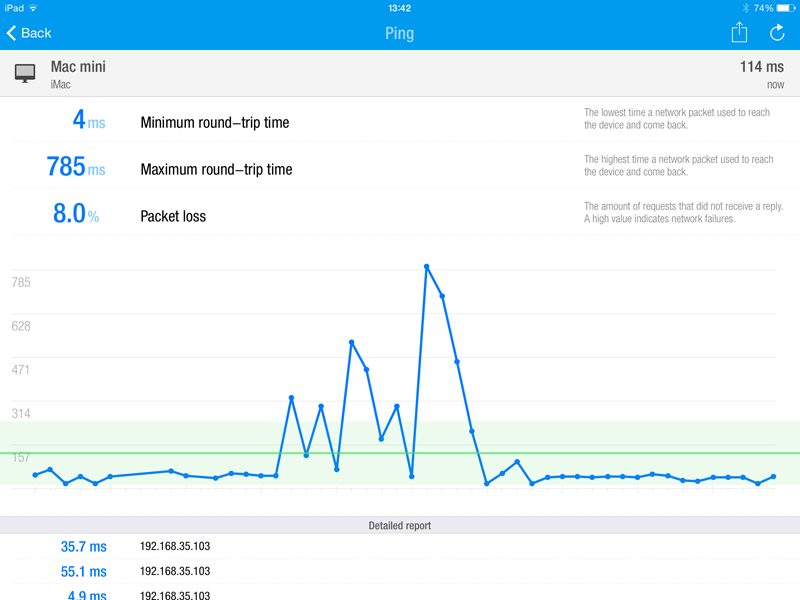
One of the best software for getting network reports is this one. In a matter of seconds, you’ll know which gadgets are wired to your Wi-Fi network. Fing is a technical network analysis app that is fast and precise.
You can assess protection standards, spot intruders, and address network problems using a clear and intuitive gui.
10. VPN in Touch

Try VPN in Touch on your iPhone, iPad, or iPod Touch and see for yourself why it’s the easiest and safest mobile VPN service available. This software does not have an internet boost option, but it does ban advertisements from web sites, which helps to increase internet speed. Additionally, it has data-saving functionality.
But there you have it: the best iPhone applications for boosting internet speed. I hope you found this article useful! Please pass it on to your mates as well. Please let us know if you know about any other similar applications in the comments section below.




