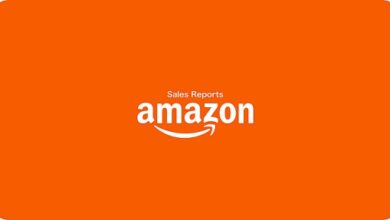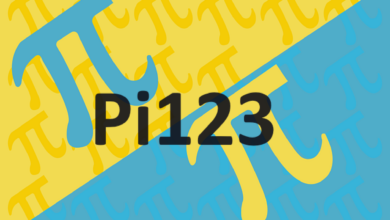This article will explain how to use online fax services. Although faxing may appear to be an outdated technology, numerous firms still use it to do business. However, there is no obligation to buy a facsimile machine or a computer fax modem. You may send faxes from your computer and receive them in your email using free online fax services.
Top 7 Best Free Online Fax Services In 2021
In this post, you can know about online fax services here are the information below;
These services’ free fax contributions may have limited capabilities. When you choose one, make sure you read it thoroughly.
1. FaxZero
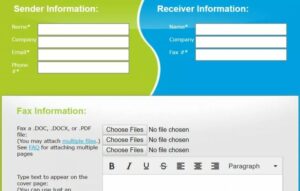
What We Enjoy
– Perfect for those with only a few faxing requirements.
– Faxes generated directly from Microsoft word.
What We Don’t Like
– A limited amount of complementary items are available.
– On the cover page, there are advertisements.
– There isn’t a means to get a fax.
Send fax for free throughout the United States, Canada, and many other countries using FaxZero. You can either upload a document or a PDF file, or type in the text you want to fax. Despite this, there is no fax-receiving ability.
The free service offers an advertisement on the cover page and is limited to three pages each fax and typically five free faxes per day. Send out a Fax of up to 25 pages with priority delivery and no marketing on the cover page for $1.99 if you need to send out more than three pages. This service is certified by the Better Business Bureau.
2. GotFreeFax
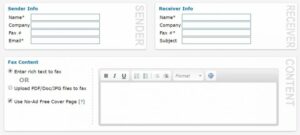
What We Like
– There are no ads or branding.
– Charge structure that is reasonable.
What We Don’t Care For
– There are just a few free faxes available.
– There is no way to receive faxes.
Consider GotFreeFax if you don’t want any ads on your cover page. GotFreeFax does not place advertisements on its free fax cover pages, and your Fax does not contain any GotFreeFax branding. Send faxes to anyone in the United States or Canada via the internet. There is no fax-receiving functionality, just like FaxZero.
Send up to three sheets per fax, with up to two free faxes per day. GotFreeFax allows you to fax up to ten pages for 98 cents, 20 pages for $1.98, and 30 pages for $2.98 if you need to send more than three pages. Likewise, the premium pay-per-fax service uses an encrypted connection and priority delivery.
3. FaxBetter Free
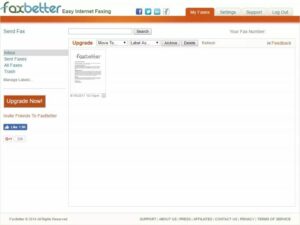
What We Like
– Perfect for people who need to send faxes on a regular basis but at a moderate volume.
– The capacity to search documents using OCR.
– Online information storage
What We Aren’t Crazy About
– Keep your fax number by faxing invoices every week.
– Faxing isn’t allowed.
FaxBetter Free offers you with a dedicated toll-free fax line and about 50 pages per month. When you receive a fax, you’ll be notified via email. FaxBetter Free allows you to access your faxes online by saving up to 1,000 pages on their website.
This free phone number, however, does not allow you to transmit faxes, and the fax-to-email service, and the OCR/searchable fax feature, is only available for a 30-day trial. When the free version is installed, you also consent to receiving browser advertising.
The FaxBetter account starts at $5.95 monthly for up to 500 pages and 6 cents per page after that if you expect to receive a lot of faxes or want to send faxes in different formats (although this plan requires you to pay in advance for two years). Unlimited fax storage, searchable fax alerts, and no marketing are included with this plan.
4. eFax Free 14-Day Trial
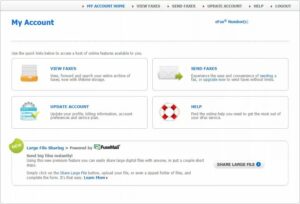
What We Enjoy
– Ideal for low-volume requirements.
– Decide on a phone number.
What We Don’t Care For
– Linked to the eFax application.
– Subscriber design is costly.
The eFax free trial offers you with a free fax number for inbound faxes sent via email. You’ll need the eFax document viewing software and will be limited to 150 incoming pages each month; but, if you just need to receive faxes infrequently, the eFax free trial offers 14 days of valuable service.
You will be charged for a regular eFax account after 14 days, which allows you to change the location code for your fax number and send and receive around 150 pages per month. The month-to-month membership charge is $16.95 after the free trial ends, with a $10 one-time setup fee.
5. PamFax
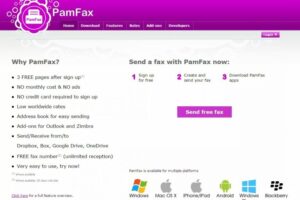
What We Like
– Rate strategies that are reasonable.
– Integration with Skype.
What We Don’t Care For
– The number of complimentary pages is limited.
– Limited features in a free app.
Signup for PamFax is free, and new users get three free fax pages. PamFax is available for download on the web, Microsoft Windows, Mac OS X, iPhone/iPad, Android, and Blackberry 10.
Once you’ve used up your three free fax pages, you can choose from the PamFax on-demand service (11 cents per page), the Professional plan ($ 7.34 per month and 7 cents per page), or the Basic plan ($ 4.87 per month and 11 cents per page).
Both the Basic and Professional plans come with a personal fax number and the way to export multiple documents in one fax. This fax service also includes a Skype combination. Dropbox, OneDrive, Google Drive, and Box are also supported on the Professional plan.
6. MyFax 14-Day Free Trial
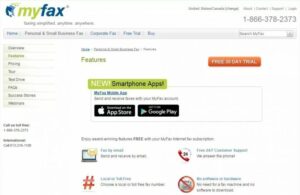
What We Like
– Good international coverage.
– The subscription plan is ideal for people who need to fax a lot.
What We Don’t Care For
– If you forget to cancel your free trial, you will be charged.
With the MyFax free trial, you can receive and send faxes to more than 40 countries. It accepts far more file types than other fax services, including Word, Excel, PowerPoint, and picture files, among many others. MyFax supports iPhones and other smartphones, and also Blackberry devices.
MyFax offers a 14-day free trial, after which memberships begin at $10 per month. Make sure you read and accept the Terminology & Conditions before registering.
7. Internet Fax in Microsoft Office
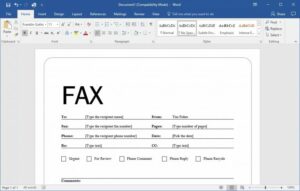
What We Like
– No cost.
– It’s which was before on Windows.
What We Don’t Care For
– A modem and a phone line are needed.
Many people are unaware that Microsoft Office has the ability to transmit faxes from Outlook, Word, Excel, and PowerPoint. To use this feature, the Windows Fax driver or Fax Services must be installed and active on the computer that will be sending the fax.