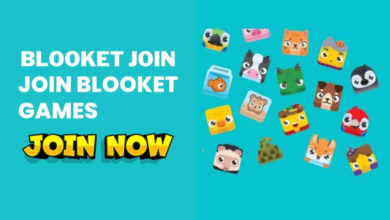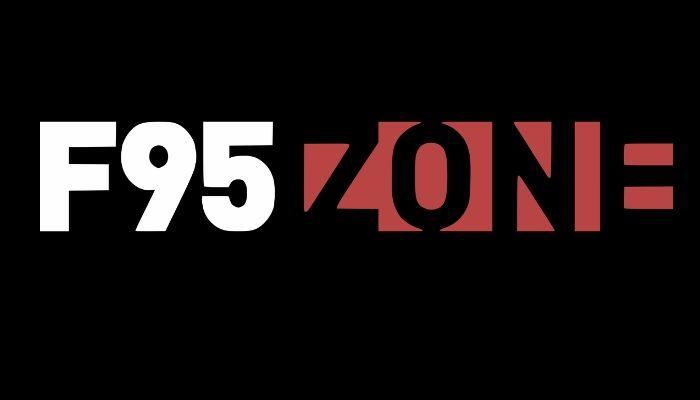
The F95Zone is well-known as an adult community website that brings together millions of people from all over the world in one place. The F95 Zone website is viral among users, with millions of accounts. The user may start a thread to start a conversation about anything in the community immediately.
What Is F95Zone?
F95 Zone is one of the most successful online gaming platforms in the world. People from all over the world have become friends with you here. This website, F95 Zone, functions as an adult organization online. Any subject may be discussed with people from all over the world who share the same attitude and point of view. Users may engage and share their opinions in conversations and forums on the F95Zone website. These features are usually used to discuss sexuality and other forbidden topics.
F95 Zone also has a lot of adult games, comics, animations, and chats in addition to these forums and postings. Adult games may be played and discussed by users from all over the world. Adult games are created by developers worldwide and shared with everyone who uses this platform.
Everything About F95 Zone:
When people freely ask intimate inquiries, many people become wary or uneasy. These people are constantly looking for a venue or community where they may express their problems without fear of being judged. However, it is natural that people enjoy exchanging their commodities with strangers on the internet.
All You Need To Know About F95Zone Adult Gaming Community
You’ve come to the proper location if you’re one of those people. The F 95 Zone is discussed on this page. There is no reason to be concerned. We know that the moniker F95Zone..to for the website is odd. Regardless, it is one of the most well-known adult internet communities. You may approach strangers and engage in open dialogue with people from all around the world.
It’s no wonder people feel at ease discussing and debating topics with other members of f95zone’s secure and verified adult community. If you have yet to discover any other adult communities worth trusting, we invite you to keep reading to discover why the f95zone gaming community is such a terrific idea.
F95Zone – All You Need To Know About F95 Zone Free Online
F95zone : What Are The Key Features?
It has several distinguishing features/segments that have contributed to its great popularity and ongoing expansion. To mention a few, there are animated videos, funny entertainment, and other specialized communities.
Adult Game Forum
Is it true that everyone enjoys playing video games? Yes, especially in the case of adult games. When you visit the F 95 Zone website, the first thing on the screen is a question about adult games. The F 95 Zone contains the majority of the most popular games, as well as those that have been uploaded due to popular demand. There are over 7000 forums and millions of messages inquiring about adult games, as you can see. These statistics alone demonstrate the website’s popularity.
The F95Zone harem hotel website, for example, contains a section dedicated to all hacks and modifications. F95 Zone may have the most common tweaks or cheat codes for smartphones and other devices. However, there needs to be more in this section. However, there are a few that are useful. You can also check Qureka Banner
Battlefield
Famous battle royal games like Fort Knight and PUBG, as well as long-established FPS titles like Call of Duty, Battlefield, and Apex, were in great demand, developing mobile compatible or mobile adaptations one after the other. Nonetheless, it was a smartphone-incompatible game. EA’s tactics entail releasing new titles in mobile-optimized versions unique from PC/game console versions. This game is accessible on the F 95 Zone website and may be played now.
Mythic Manor
Mythic Manor is a free adult interactive visual novel game that transports you to a different world and a different home. Explore your fantasies and experience life in a house with five attractive “mythic females.” Spend time with your favorite characters and interact with them in over 70 separate character events, as well as fantastic hidden events!
Team Fortress 2
It is a popular free FPS game that can be easily downloaded from the F 95 zone website. It is a Valve Software team-based first-person shooter game launched in The Orange Box. As a result, it appears probable — FPS has a kill-to-death ratio, and FPS appears to have a high threshold. The writer also panics, and the Aim does not match; the kill-to-death balance restricts the room, or a single exceptionally talented player wins.
Futadom World
Binding Sim is a game about dating. You’ll understand what I’m talking about if you’ve played the flash games Sim Girl or Ganguro Girls. It’s a simulation game f95zone wild life where you play as a bachelor looking for love. This game, on the other hand, is a little different. Your goal is to seduce one of the many possible characters before someone decides you’d be better off as an enslaved person. You’ll need to study, go to the gym, buy clothes, work, generate money, improve your sexual stats, and talk to your possible crush to accomplish so.
Something Unlimited
Something Unlimited is a comic-based satirical brothel management game. You take on the role of Lex, who is attempting to purge the world of superheroes while also taking one of their thrones. Unfortunately, world domination is notoriously expensive, and you’re already bankrupt. So, when Roulette approaches you with the idea for a “meta-bordello,” you devise a strategy to provide her with much more appealing personnel — as long as you receive a sizable cut of the profits, of course.
Latest Adult Comics
Adult comics are the second genre that will help you feel comfortable about having open conversations. Nonetheless, this is one of the most recent additions to the F95 Zone website. This topic has piqued the interest of users all across the world. If you enjoy adult comic books and their animation, there may be an open debate in this part. There will be fewer discussions and threads because this is a brand-new section of the F95Zone website. In contrast, the number of lines and panels continues to grow.
F95Zone Development
This area of the F95 Zone is the fastest growing. Techies, programmers, digital artists, and art fans from all around the world have gathered here. The Asset is the first section of this chapter. An asset could be anything that any of the world’s users requires or seeks. It could be an image, static or dynamic, a loop, a movie, or a game. Users may discuss their needs and request any asset. Other users, programmers, technologists, and creators can then contribute to it and collaborate to deliver the Asset.
The second critical component of the segment is programming, development, and art. This area covers a wide range of programming issues and questions. While creating games, animation, or other complex systems, users may deal with their problems. There is also a wealth of information on the tools and programming languages used to generate adult imagery and games.
F95Zone Discussion
Users may engage in ongoing conversations using the F95Zone jackerman platform feature. Furthermore, users can establish their topics and threads. This tool is being used by people worldwide to address issues that are often overlooked. The vast majority of people, for example, avoid discussing their sexual orientation and gender sexuality.
No one needs to know your gender, skin color, nationality, or origin before you join the F95 Zone platform or linked forums because users can ask questions anonymously. When used properly, these groups may be an excellent way to obtain all the answers.
Why Is F95 Zone So Popular Today?
If you’ve heard about f95zone and want to join the community and forum, you need more clarification. Why should you become a member of this organization? What distinguishes it from the competition? This component is composed of numerous distinct parts. Check over other articles like Babajitone.com
A Good Exchange Of Ideas
Hate speech and bullying have been reported on several Internet forums. This is an example of an adult community that encourages the free interchange of ideas and perspectives. If you have a topic that has been bugging you for a long time and want a definitive answer, the F95Zone forum is the place to go. It enables you to connect with individuals who have similar interests and obtain answers to any questions you may have.
F95Zone Ease Of Use
Several factors have aided the platform’s expansion. The first is its simplicity. The conversation is used to classify each category and subcategory. This makes browsing the categories and selecting the ones most relevant to you a breeze.
F95Zone It Is Completely Free?
The free and open community is the next component that contributes to the growth of this website. There is no cost to discuss your ideas and comments on the F95Zone website. F95Zone is a free online community that offers members exclusive benefits. Only a tiny portion of the F95 Zone website’s exclusive content may be paid for, and only in extraordinary situations. You may engage in constructive debate, start your threads, and learn from people worldwide. So, if you have a question that needs to be answered, the F95 Zone forum is the place to go.
Wrapping Up:
F95Zone is a brand-new, quickly expanding platform. People value debates, from explicit material to central themes, and are more willing to participate. This article, on the other hand, is on the F95 Zone. We’ve covered everything you need to know about this community. We hope this information is helpful to you.