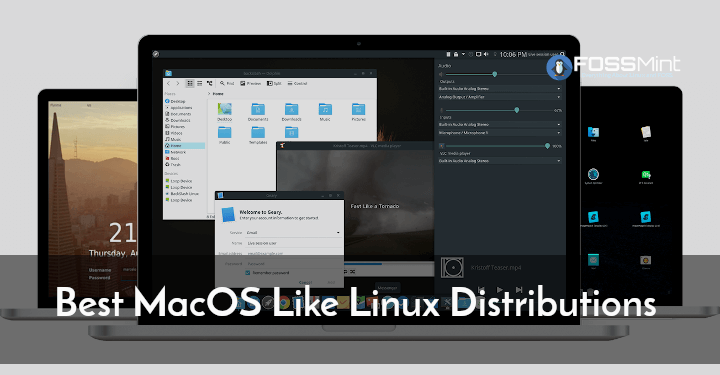
We just released an article on the top Best Linux Distribution for Windows Users that look like MacOS. Today, our focus is not necessarily on distributions with a similar UI to that of Windows, but on distributions that are, first, easy for Windows users to use due to familiarity, and second, free of technical stumbling blocks during installation or program setup.
Top 10 Best Linux Distribution for Windows Users in 2023
1. Zorin OS
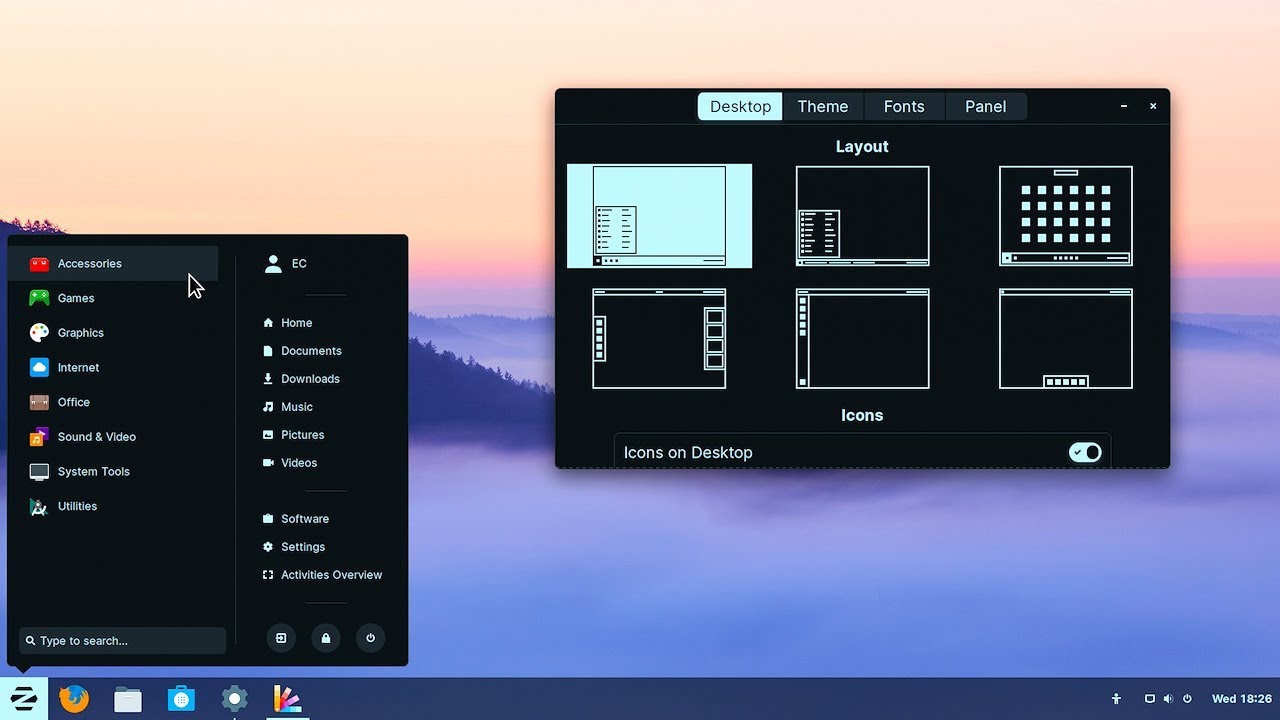
My first option is Zorin OS, which is designed to mimic the appearance and feel of both Windows and macOS depending on the user’s preferences.
With a GNOME 3 layout or a UI comparable to that of Windows XP, you’ll feel right at home thanks to the familiar user experience and the option to install Windows apps using pre-installed Wine.
2. Ubuntu Budgie
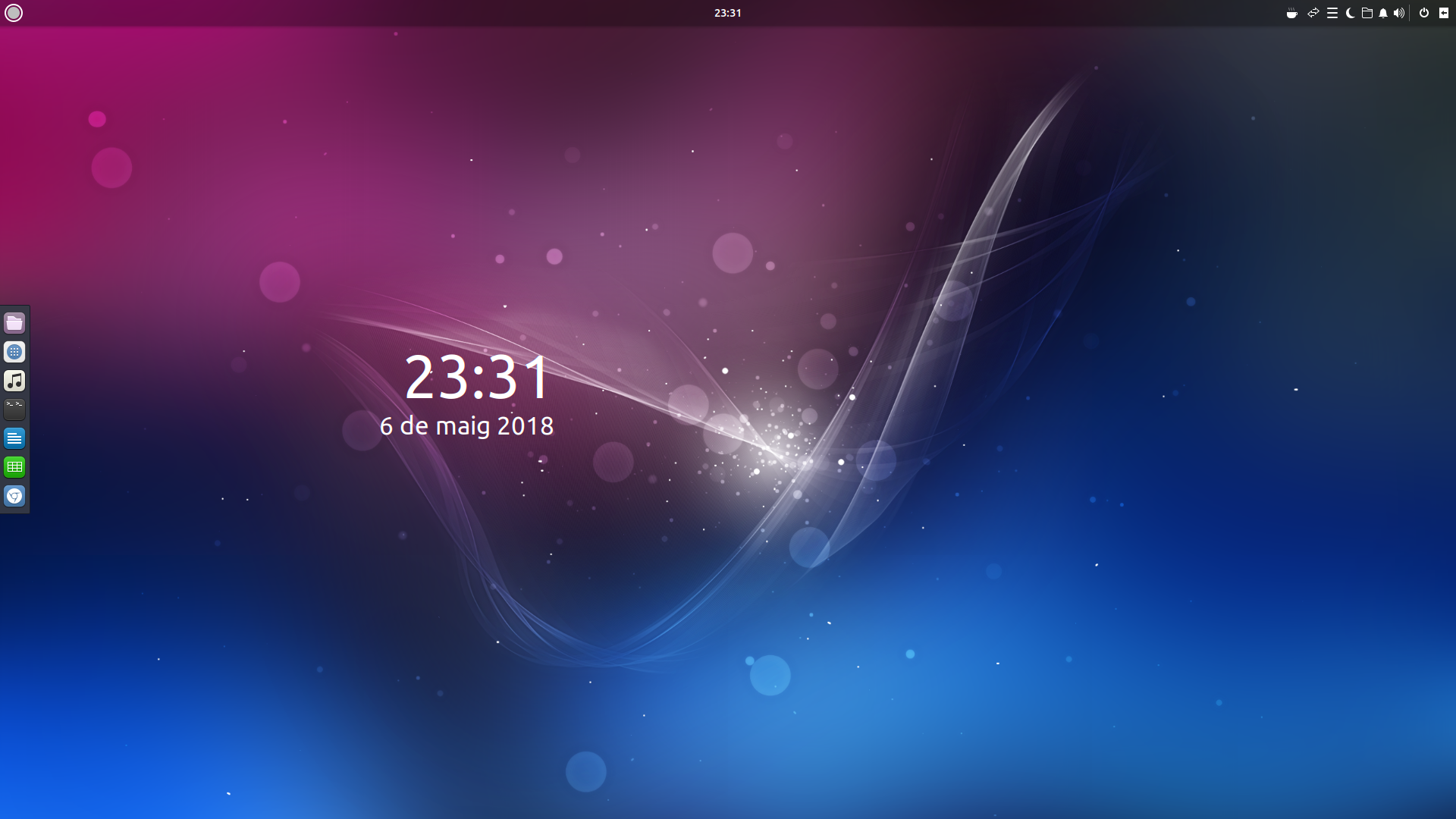
Ubuntu Budgie is an eye candy flavor of Ubuntu that goes above and above to enable new Linux users from Windows feel at ease styling their desktop to their liking.
It is recognized for its desktop management tools, which allow users to effortlessly change app windows as well as reconfigure the dock and panel icon layout.
3. Xubuntu
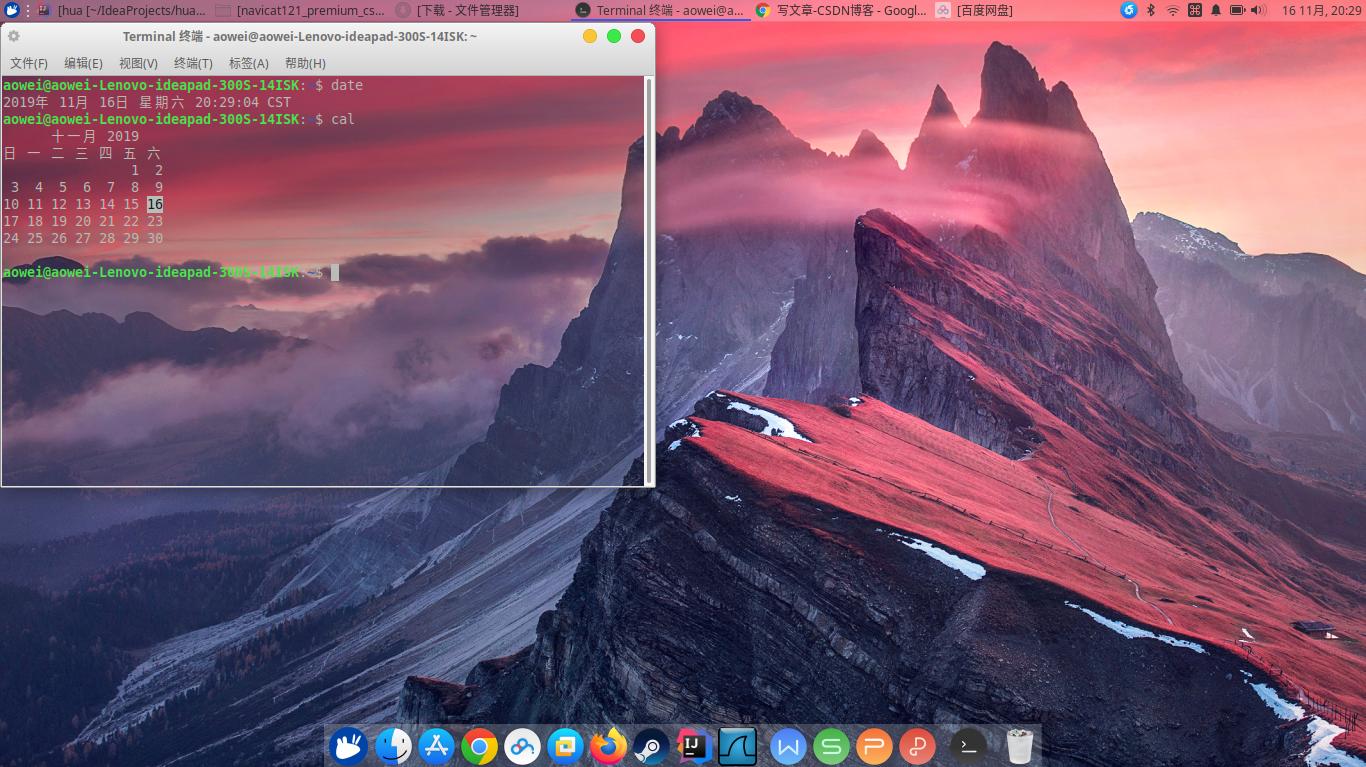
Xubuntu is an Ubuntu variant designed with ease of use, adaptability, and familiarity in mind, especially for computer users transitioning from Windows to Linux.
It comes with the lightweight Xfce desktop environment by default, which is easy to configure and reorganize, just like Windows.
4. Solus
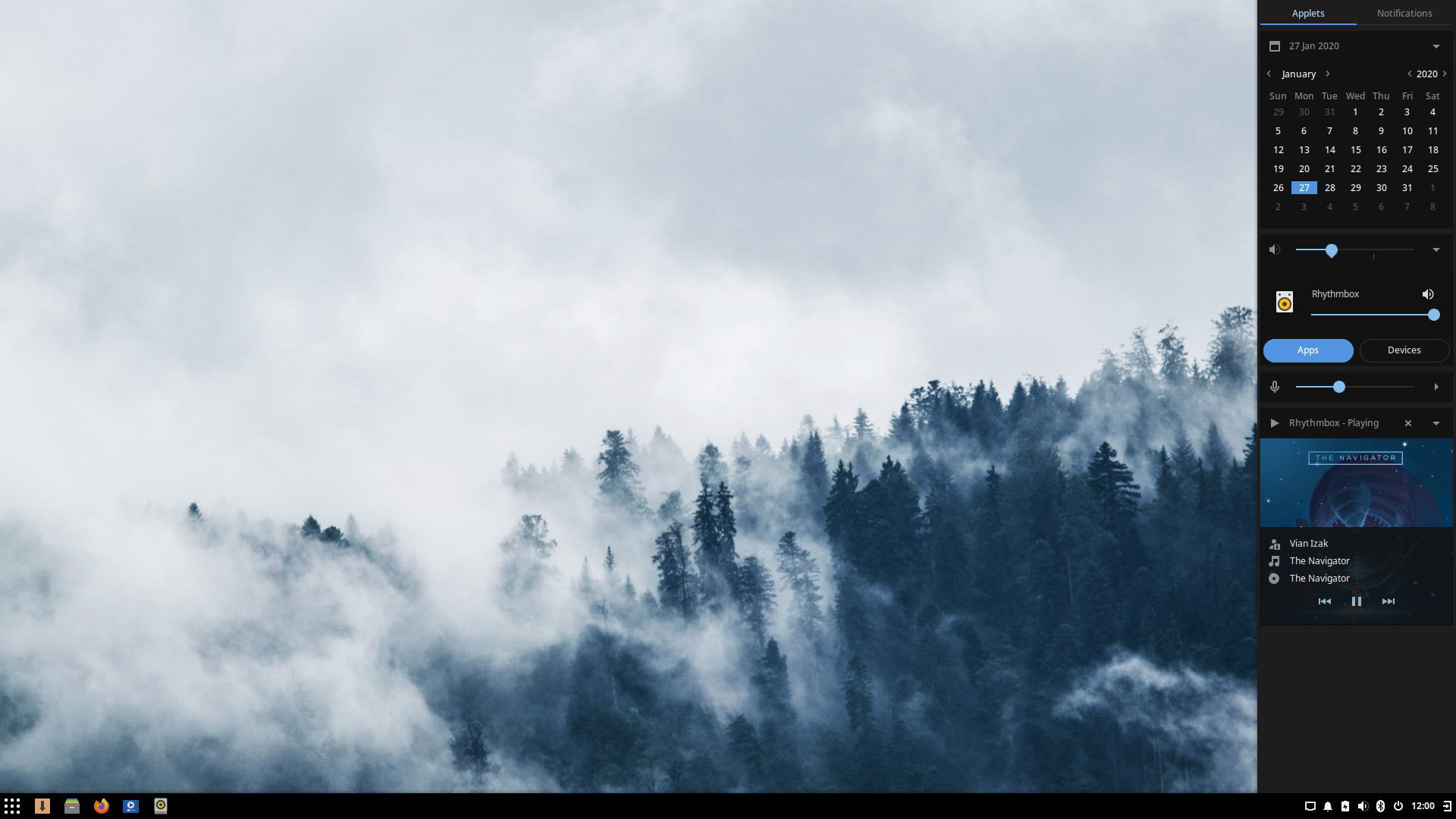
Solus was designed from the ground up to be simple to use, straightforward to install, setup, and work with. Budgie, the stunning custom-built desktop environment, boasts a slick UI comparable to that of the Windows operating system, complete with taskbar, menu section, and icons.
5. Deepin
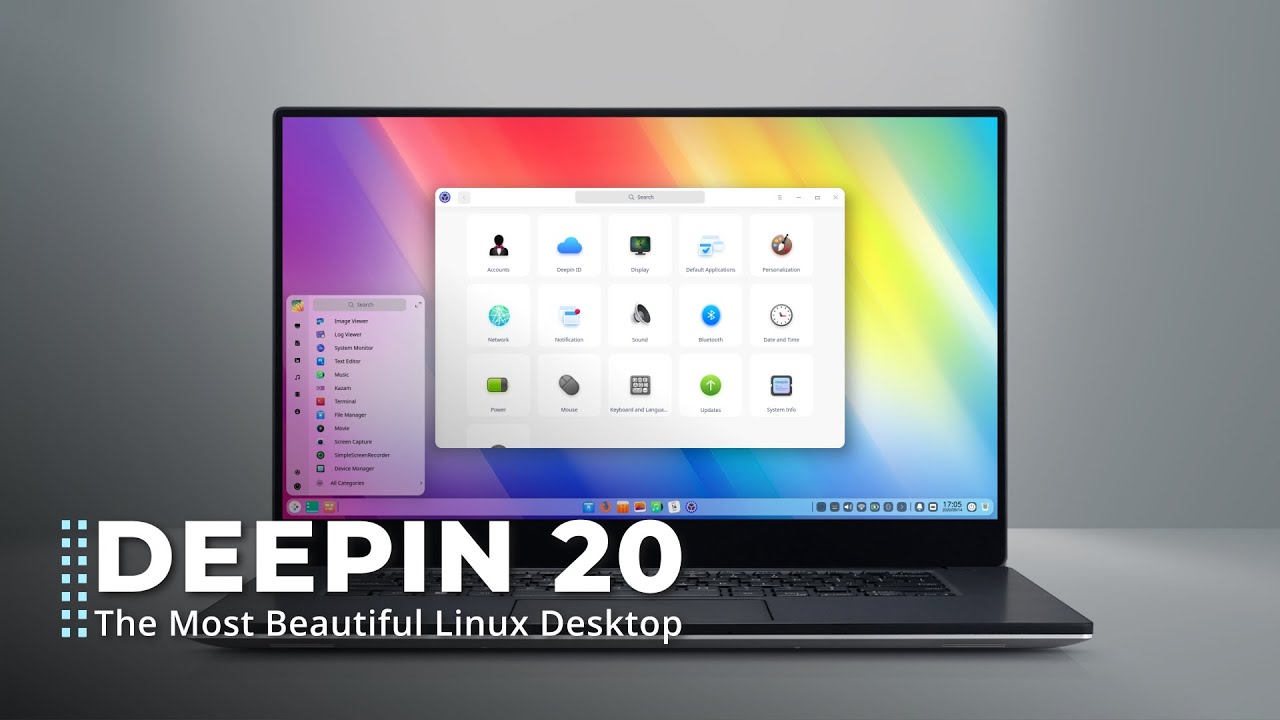
Deepin is a Best Linux Distribution for Windows Users whose primary purpose is to make Linux available to computer users in an aesthetic way that does not sacrifice performance.
Its pre-installed applications are primarily home-grown, and its settings options are always just a few clicks away from the current position. Overall, Deepin gives users with an eye-candy UI that is evocative of the gleamingness of Windows or macOS.
6. Linux Mint
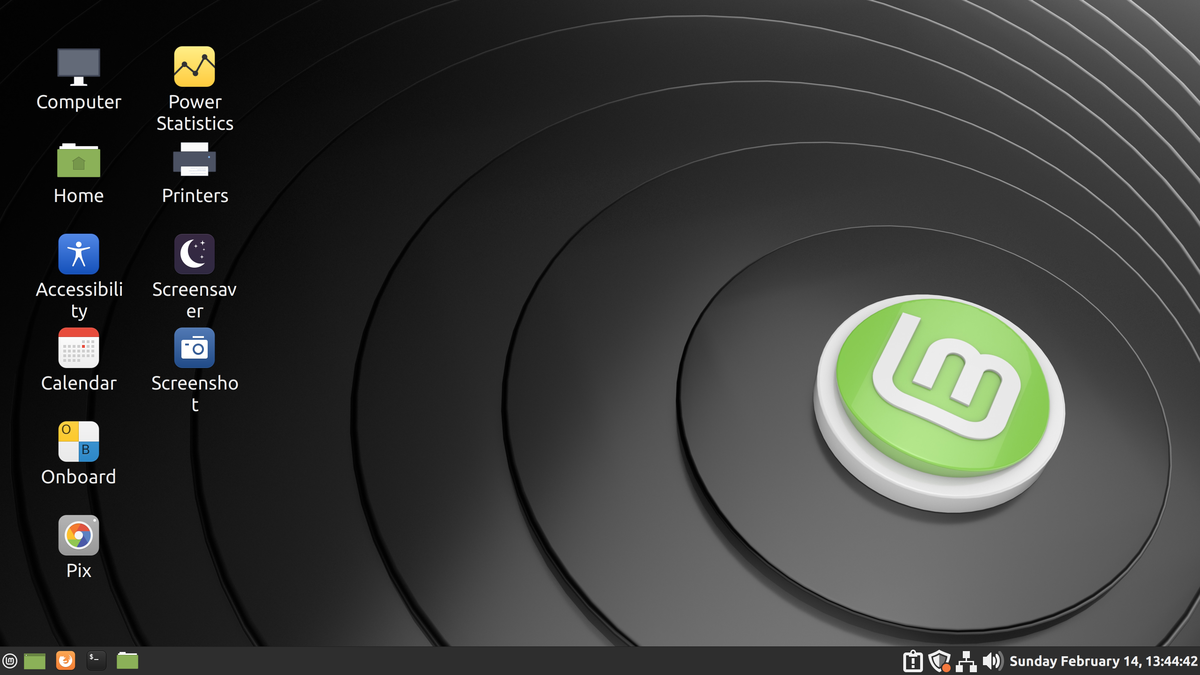
After Ubuntu, Linux Mint is likely the most popular operating system among personal computer users, and it is praised for being a more trustworthy distribution than its parent OS.
This is owing to the fact that its primary goal is to give a classic desktop that is easy to use and comes pre-loaded with multimedia support and useful utilities.
7. Robolinux
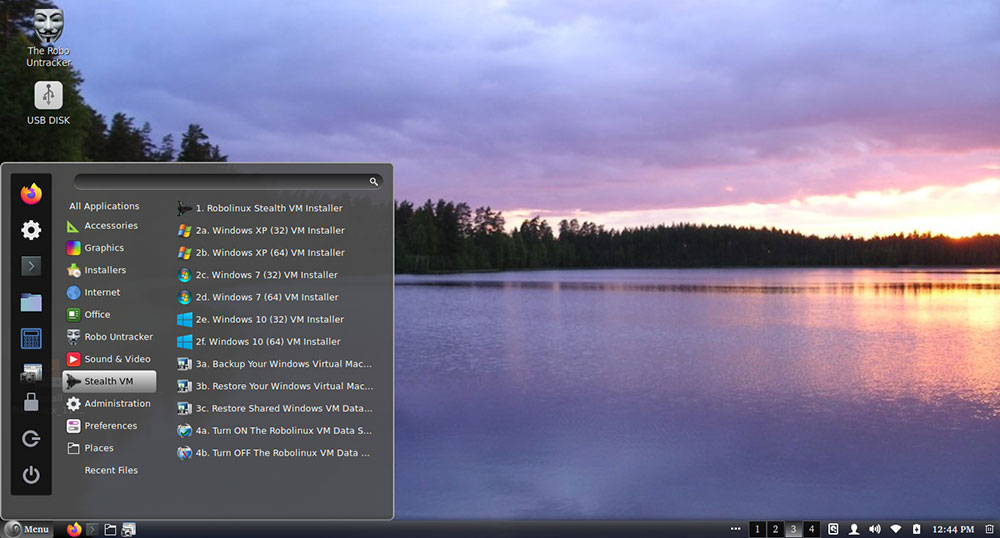
Robolinux is a Best Linux Distribution for Windows Users project that aims to be the best Linux alternative for Windows users by being simple to use.
It comes with a preconfigured virtual machine running Windows XP, Windows 7, and Windows 10, allowing users to install and execute Windows apps without the requirement for dual booting.
8. Chalet OS
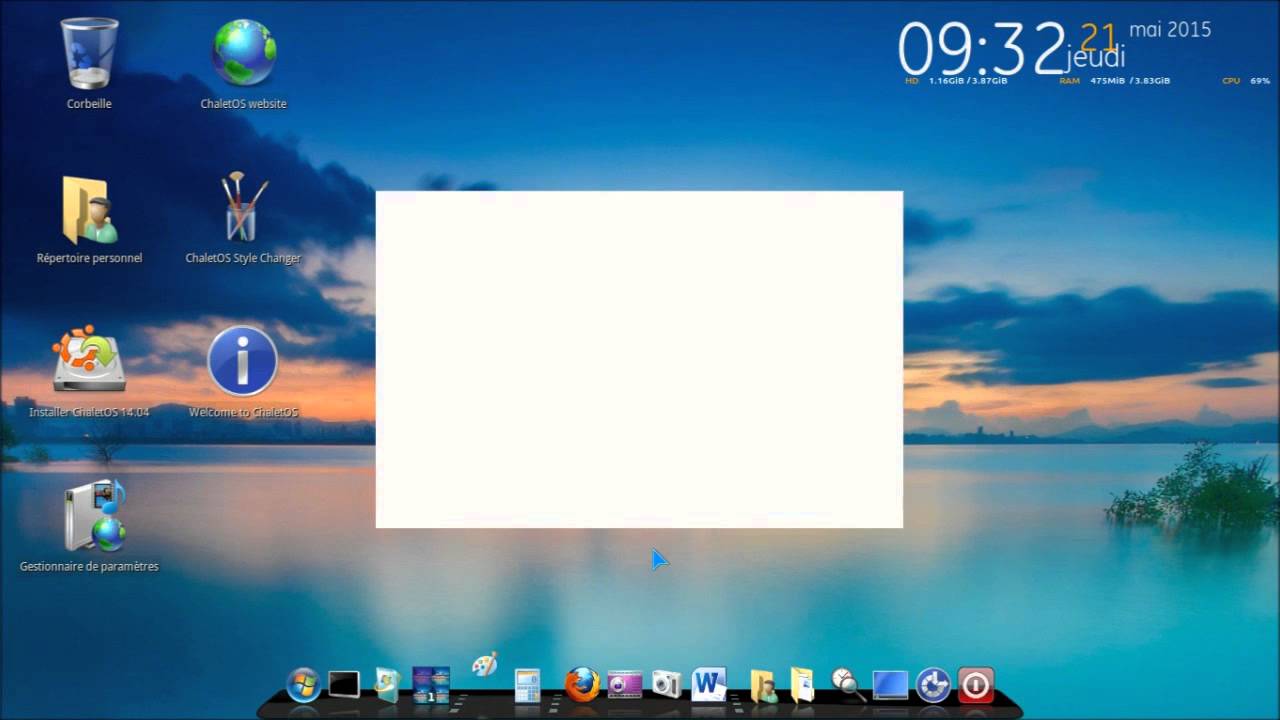
Chalet OS was built with the objective of using Best Linux Distribution for Windows Users on a wide range of hardware specifications in a style that appeals to Windows platform immigrants.
It is built on Xubuntu but has a distinct look that distinguishes it from its parent OS and makes it usable by Windows users.
9. BackSlash
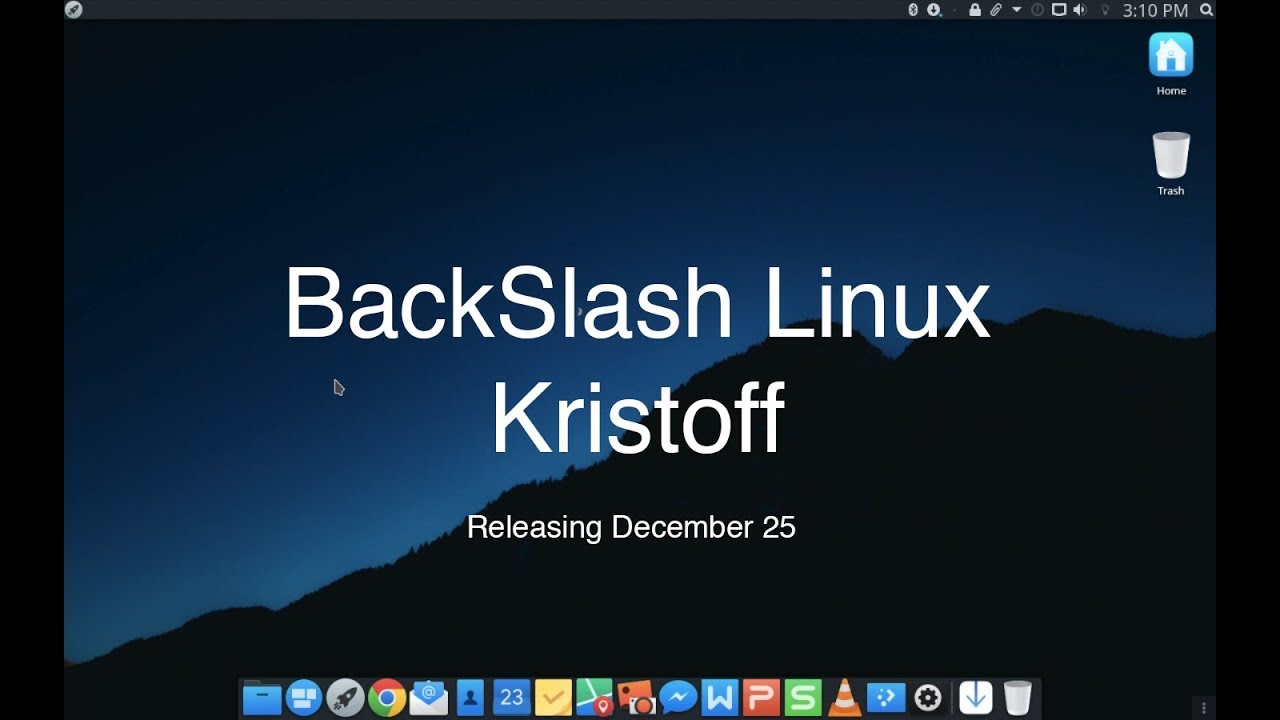
BackSlash is a Best Linux Distribution for Windows Users distro with a custom-designed user interface modeled after macOS.
It uses KDE as its default desktop environment, and while it does not appear like Windows, you may learn that what you need is a distinct look and feel that works in the same way as your prior OS.
10. Pearl OS
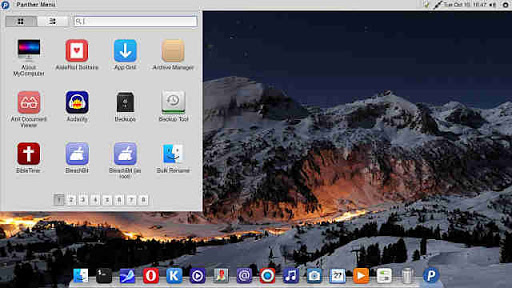
Pearl OS was designed to welcome Linux emigrants from Windows and macOS with a familiar and easily customizable desktop experience.
It comes with various desktop alternatives, including GNOME, MATE, and LXDE, and promises to introduce its own DE, PearlDE.
Customization options, a familiar User Interface, window animations, and a welcoming community are among the qualities shared by the above-mentioned recommendations, so feel free to try them all out for yourself first.
Do you have any suggestions for us to add to the list? Feel free to share your ideas in the section below.




