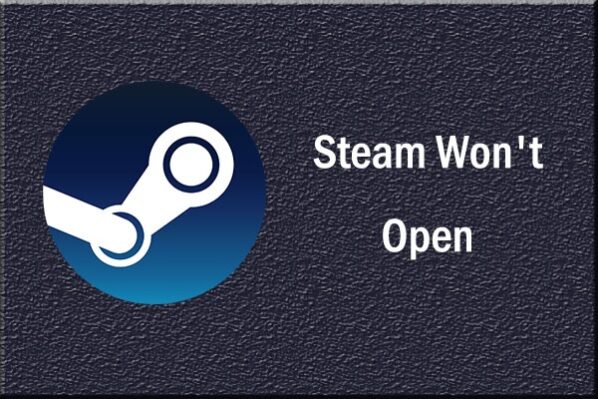
Sometimes steam not opening servers are incredibly congested and prevent you from accessing your Steam content, but in most cases when Steam won’t open the problem is related to your computer.
(Solved) Steam Won’t Open Problem Quickly
Automatically Repair Windows steam not opening Errors
System Information
- Your machine is currently running Windows 10
- This Adjustment Utility is compatible with your operating system.
Recommended: To repair Windows Errors, use this software package; Restoro System Repair. This repair device has been proven to identify and fix these errors and different Windows problems with very high efficiency.
- 100% safe, as confirmed by Norton.
- Only your system and hardware are evaluated.
According to widespread reports, quite a few famous programs have malfunctioned when running under previous versions of Windows 10, including Steam.
But, it is not always the fault of Windows. Different programs and steam not opening file corruption can interfere with your steam wont open experience. Although it can be very frustrating if you can’t open Steam, you don’t have to feel helpless. If you are having trouble opening Steam, read on to discover 17 ways to fix steam problems in Windows 10.
First: Perform a System Backup Before You Fix Steam
To make sure you don’t lose any files or data when performing any PC repair, it is always a great idea to create a system backup. The following steps will support you do that if you don’t already know how.
Step 1
Press the [X] and the [Windows] keys together. Select “Settings.”
Step 2
In the window that appears, press “Update & Security.’ Then choose “Backup” from the left panel.
Step 3
Connect an external drive such as a USB drive to your computer. Press “Add a Drive” and then choose the drive you attached.
Backing up your computer usually takes a while, but Windows will create the backup on the drive for you.
Methods to Fix Steam not Opening on Your Computer
Fix 1: Restart Steam
Sometimes the Steam Customer is running in the background, and that is preventing it from launching again. If you stop the running Steam customer processes and then try to restart it, Steam opens.
Step 1
Right-press on the taskbar and choose “Task Manager” from the menu that opens.
Step 2
Select the “Processes” tab. Find the Steam processes that are listed. Press on a Steam client process and then press on “End task.” If you don’t find any Steam processes, continue to the next method.
Step 3
Repeat step #2 until all the Steam processes are closed. Then try restarting Steam.
Fix 2: Use the Advanced Repair Tool (Restoro) to Fix Steam
Restoro is a robust program designed to automatically find and repair problems on your PC that might be causing Steam not to function properly. If the Steam customer won’t open, we highly recommend your scan your PC with Restoro.
Follow the steps below to download and install Restoro on your PC.
Please note that you may need to temporarily deactivate your anti-virus to keep it from interfering with utility programs like Restoro.
Step 1
Download and Install the Advanced Repair tool (Restoro) for free.
Step 2
Accept the license terms by checking the “I Accept the EULA and Privacy Policy” to continue.
Step 3
You can view some details of the scan by expanding the “Details” tab.
Step 4
To set an action, expand the “Recommendation” tab to either choose “clean” or “ignore”.
Step 5
Press on “Clean Now” at the bottom of the page to begin the repair process.
If nothing happens and steam won’t open, continue to the next method.
Fix 3: Restart Your Computer
Restarting your computer is always the quickest and easiest way to fix Steam not opening problems.
Step 1
Open the Start menu and press on the Power icon. Then, press “Restart.”
That is all there is to it. Once the computer has rebooted, try to restart Steam again. If it doesn’t open, proceed to the next method.
Remove Unnecessary External Devices
External devices you don’t need, such as extra USB drives, more than one mouse, printers, hard drives, different keyboards, and monitors, etc., often interfere with the Steam Customer. It is best to unplug as many other devices as you can before attempting to open it.
Fix 4: Update Windows
Another fast way to resolve the problem is to make sure your Windows 10 operating system is updated. In some cases, a faulty update may even cause the issue, but a more recent update resolves the problem. To update Windows 10, follow these steps.
Step 1
Press on the “Settings” icon in the Start Menu.
Step 2
In the Settings window, select “Updates & Security.”
Step 3
Select “Windows Update” from the list that appears on the right. On the left, press the button that says “Check for updates.” You can find it under “Update status.”
Step 4
If updates are installed, you must restart your computer before they go into effect. To do this, press on the Start menu “Power” icon and select “Restart.”
Continue if you are still not connected.
Fix 5: Restart the Router
Sometimes an easy restart is all that is needed to fix steam not opening.
Step 1
Shut down your PC. Then shut off your router.
Step 2
Unplug your router and wait two minutes ere you plug it back into the power outlet. Wait the other two minutes. Turn the router on again.
Step 3
Once your router is entirely on, turn on your computer.
Fix 6: Test Your RAM
The RAM can develop memory issues that interfere with Steam, especially during the installation process. RAM problems also cause gameplay issues. The following method allows you to check your RAM.
Step 1
Close any open programs and save your work. Type “matched” into the Start menu and select “Windows Memory Diagnostic from the list.
Step 2
In the pop-up window that appears, select “Restart now and check for problems.”
Step 3
Your computer will run a memory check and restart. The check can take a while, but it is important not to interrupt it. When the computer finished the check and is completely rebooted, type “event” into the Start menu and select “Event Viewer.”
Step 4
On the left side of the window that opens, open the “Windows Logs” menu and press on “System” once.
Step 5
Now, you need to press “System” again, but this time use a right-click, which will bring up another menu. Choose “Filter current log.” You would be unable to select this option if you did not left-click “System” first.
Step 6
In the Filter Log window, press on the drop-down menu next to “Event sources.” Scroll down (the menu is quite long) until you find “MemoryDiagnostics-Results.” Place a checkmark in the box next to that and click “OK.”
Step 7
This will return you to the Event Viewer, where you should have about two “Events” listed in the filtered log. Press each event and look at the information provided. If no errors are detected, go on to the next method. You do not have problems with your RAM hardware. If you do see a mistake, you need to continue to Step #8.
Step 8
If you have an issue with your RAM, the only way to fix it is to replace your RAM sticks. You can test each one, if you prefer, by shutting down your PC and removing all the sticks except the one you are testing. Then you can reboot your computer and rerun steps #1-7.
Repeat this with all the sticks. Replace any that had errors with factory recommended RAM sticks. When you have replaced all the faulty RAM sticks, check to see if the System and Compressed Memory has returned to normal CPU usage.
Fix 7: Repair Steam
Steam client’s installer has a built-in repair feature that can be useful to fix Steam automatically. You do need to make sure you backup your game file before using this method.
Step 1
First, back up your game files before you attempt to fix Steam. To do this, you must open the steam directory folder where you have Steam installed. By default, you should be able to find it by typing “File Explorer” into the Start menu and opening it.
Then choose “This PC” on the left menu. Select “Windows C:” on the right. Type “steamapps” into the search bar.
Now, right-click on the “steamapps” folder and “Copy” it to your Documents file.
Step 2
Now right-click on the “steamapps” folder again and choose “Open file location.”
Step 3
Visit the Steam website and download the latest Steam installer. Run the Steam installer after it completes downloading. It should give you the option to repair the files when you run them. Choose that option and follow any onscreen prompts.
Try to launch Steam once the repair is complete. If Steam won’t open, continue to the next method. If you can open the Steam client but cannot access your saved game data, easily copy the “steamapps” folder in “My Documents” back into the Steam folder and replace the file of the same name there.
Fix 8: Reinstall Steam
Like the previous method, you must back up your game files before you perform this method. When you reinstall Steam, some of the data from your online games may be lost even with a backup. You should, but still, be able to access them through your Steam account.
Step 1
Completely exit the Steam customer and make sure none of its processes is running in the background by right-clicking on the taskbar and choosing “Task Manager.”
Step 2
As in the different methods, press on the “Processes” tab. Press on a Steam Customer process, and then press “End task.” If no Steam Customer processes are running, continue to Step #3. If more than one Steam Customer process is running, continue clicking each method and then “End task” until all the Steam Client processes are closed.
Step 3
As with the previous method, backup your game file by finding the Steam folder on your computer. Type “Steam” into the Start menu. Open the file folder named Steam.exe by right-clicking on it and choosing “Open file location.”
Step 4
In the Steam folder, find the file named “steamapps.” Copy this file into the “My Documents” folder by right-clicking on it and selecting “Copy.”
Step 5
Now, open the Start menu and type in “Control Panel” without the quotations.
Step 6
Press “Uninstall a Program.”
Step 7
Find Steam on the list and press it. Then press Uninstall/Change and confirm you wish to uninstall Steam. When Steam has finished uninstalling, restart your computer.
Step 8
No go to the Steam website and download the latest Steam installer to reinstall Steam. Open the Steam client installer on your pc, and follow the onscreen prompts. To access your saved game data once you have reinstalled Steam, copy the “steamapps” folder in “My Documents” back into the Steam folder (replacing the folder of the same name) once Steam is completely installed.
If the Steam files became corrupt so that the repair could not fix them, reinstalling Steam should have fixed the error. If it didn’t, continue to the next method.
Fix 9: Update Your Date and Time Settings
Steam collects real-time data from your computer. This process involves your date and time settings. If these are off, it can prevent Steam from launching.
To make sure your date and time settings are synchronized, follow these steps.
Step 1
Type “Control Panel” into the Start menu without quotation marks. Press on the Control Panel option at the top of the list.
Step 2
Choose “Clock and Region” from the Control Panel window that appears.
Step 3
Next, choose “Date and Time.”
Step 4
In the pop-up window, select the tab that says “Internet Time.” Then press “Change settings….”
Step 5
Now, make sure the box next to “Synchronize with an Internet time server” has a checkmark in it. Then press “Update Now.” When the update is finished, press “OK.”
Now, press on Steam and see if it will open. Hopefully, this resolved the problem. If Steam still fails to open, continue to the next method.
Fix 10: Check Your Hard Drive for Errors
Any storage device can become corrupt especially after long-term or heavy use. Checking your drive for errors (and having it automatically repaired) can fix these issues that may prevent Steam from opening.
Step 1
Open the Start menu and press the File Explorer icon. Alternately, you could type “File Explorer” into the Start menu and press that on the list that appears.
Step 2
On the left side, scroll down to “This PC” and press it. Now, right-click on the drive you want to fix.
Step 3
Select “Properties” from the drop-down menu.
Step 4
Choose “Tools” from the tabs at the top of the pop-up. Then press the “Check” button. Choose to “Scan drive” if the Error check app says it hasn’t found any errors.
Step 5
When the scan is complete, close the window and see if you can open Steam.
Fix 11: Uninstall a Third-Party Antivirus
Sometimes third-party antivirus programs interfere with Steam because online games use copyright protection features that trick antivirus programs into thinking malicious software. If you suspect a third-party antivirus is causing computer problems, you should first check to make sure Windows Defender (Microsoft’s built-in antivirus) is deactivated.
Running two antivirus programs (such as Windows Defender and a third-party antivirus) at the same time can cause many problems because the two can interfere with each other. To find out how to deactivate Windows Defender, click here.
Step 1
With Windows Defender disabled, check to see if you can access the webpage. If you can’t, you need to uninstall your antivirus software. Press the [X] and [Windows] keys on your keyboard together. Press on “Settings.”
Step 2
Choose “Apps” in the Settings window. In the “Apps & Features” submenu, scroll until you find your antivirus program. Press on it, and then press the “Uninstall” button.
Step 3
Press on the Start menu Power icon and restart your computer.
Step 4
If Steam still fails to open, reinstall your antivirus and move on to the next method. If Steam does open, you can try reinstalling the third-party antivirus if a Windows update corrupted it.
If the problem reappears after you reinstall the antivirus, you will need to uninstall it and find another third-party antivirus or turn on Windows Defender and use that. You should never use the Internet without some antivirus protection active on your computer even if you are gaming on a website you trust.
Fix 12: Check if Your Internet Provider Is Interfering With Steam
Although this is generally not a problem unless you have recently changed Internet providers, it is one thing that is easy to check if you have access to a second network from a different provider. If the plan or provider you are using saves bandwidth by compressing data, it can cause serious problems with Steam’s operation.
The only way to test if this is the cause of Steam not opening is to open Steam when you connect on a different network with another provider. If your Internet service provider is the reason Steam will not open, the only thing you can do to resolve the issue is to change providers.
Fix 13: Update Drivers
So far, we have covered many quicker methods to ensure Steam opens. However, if none of them has worked, this method should help. Sometimes if steam won’t open it’s caused by outdated drivers on your computer.
Step 1
Access the device manager by pressing the [X] key and the [Windows] key together. This opens the Quick Link menu where you need to choose “Device Manager.”
Step 2
Press the first type of device to expand it. Now, right-click on the name of the first device listed and press “Properties.”
Step 3
In the driver tab, choose “Update Driver.”
Step 4
When you press Update Driver, you will see an option to have the computer automatically search for driver software. Choose this option. Alternately, you can get a note of the driver version you currently have and check on the manufacturer’s website for the latest version.
If you do not have the new version, you can download it and install it manually from the manufacturer’s website.
Step 5
The computer should perform an automatic search. If your driver is up-to-date, you will see a message stating you already have the best driver installed for that device. Otherwise, the computer should automatically update the driver.
Close the pop-up window once the search (and update if needed) is finished. Reply to the device manager window (and Step #2) and follow the instructions for the next device until you have checked for driver updates on all the types of devices and device drivers that are listed.
Step 6
Once you have checked for updates for every driver on the list, restart your computer.
Again, try to launch Steam to see if it will open. If nothing happens and Steam doesn’t open on your computer, continue to the next method.
Fix 14: Disable Compatibility Mode if Steam wont open
Steam is designed to run on the latest version of Windows (Windows 10). Steam does have a compatibility mode for users who have an older version of Windows. Sometimes Windows 10 is proactive and will automatically set Compatibility Mode when various game errors occur.
In general, Steam will give you a warning stating it is not recommended to run the program in Compatibility Mode if this is the problem.
Compatibility Mode is not recommended on your Windows 10 computer because this can interfere with the way Steam runs. The second part of this method requires you to edit your registry since Windows 10 frequently hides that it has made this permanent adjustment.
Please note that you need to make sure you have performed a registry backup before continuing with this method. If you do not know how to backup your registry or are not an advanced user, you should not continue past step #6. Only advanced users should attempt editing their registries.
Step 1
First, you must exit Steam and any open Steam games and stop any Steam processes running. To stop the processes, right-click on the taskbar, and select “Task Manager.”
Step 2
Now press on the “Processes” tab. Press on a Steam process, and then click “End task.” If you don’t find any Steam processes, continue to Step #3. If you find more than one Steam process, continue clicking each technique and then “End task” until all the Steam processes are closed.
Step 3
Type “Steam” into your File Explorer and right-click on “Steam.exe.” Select “Properties.”
Step 4
Open the tab that says “Compatibility.” Make sure nothing has a checkmark next to it. Then click “Apply.”
Step 5
Now, click “Change settings for all users.” Again, make sure nothing has a checkmark next to it. Click “Apply” and “OK.”
Step 6
Press “OK” again to close the properties window.
Step 7
At this point, you should check to see if Steam will launch. Only continue if Steam does not launch, and you still see the Compatibility Mode warning. To continue, press the [R] key and the [Windows] key together on your keyboard to access the Run box.
Type in “Regedit” without quotation marks and hit [Enter]. If you see a warning about the app making changes to the registry, click “Yes” to continue.
Step 8
Open the following drop-down lists on the left side of the Registry Editor window. First, click “HKEY_CURRENT_USER” and then “Software.”
Step 9
Continuing, click “Microsoft.”
Step 10
Now, choose “Windows NT”, then “CurrentVersion”, then “AppCompatFlags”, and finally “Layers.”
Step 11
After you open layers, the right side of the window should display a list of registry entries. You need to find “Steam.exe” and right-click on it. Choose the option to “Delete” the entry.
Please note that you may find other Steam entries or entries for individual Steam games. If you delete these other entries, it could cause problems with the games associated with the access the next time you launch it.
Step 12
Now in the same AppCompatFlag folder on the left, click on “Compatibility” and then “Persisted.” Again, look for a “Steam.exe” file to delete. If you find one, right-click on it and delete it.
Step 13
At this point, you need to scroll back to the top of the left menu and close the “HKEY_CURRENT_USER” folder. Instead, open “HKEY_LOCAL_MACHINE.”
Step 14
In this folder open the following in order: “SOFTWARE” then “Microsoft” then “Windows NT” then “CurrentVersion” then “AppCompatFlags”, and finally “Layers.” If you do not see this exact folder, continue to the next step.
If you do find the folder and see a Steam.exe file in it, delete the Steam.exe file as in the previous steps.
Step 15
Now close the registry and try to open Steam.
This method also works if Steam will open, but you are having trouble opening Steam games. Merely find the game in the Steam folder on your computer; right-click on the game, select properties, and follow steps #4—#6 above.
Fix 15: Disable Overclocking
Overclocking is when you set your computer to run above the settings that the manufacturer recommends. Although the boost gives you more performance power, it can cause excessive file and memory corruption issues. It also can cause your computer to run at higher temperatures.
If Steam won’t open and you adjusted your computer to overclock, you need to undo those settings. The UEFI/BIOS is different for each processor, so these steps are general.
Step 1
Type “Settings” into the Start menu, and select the Settings option.
Step 2
In the Settings window, choose “Updates & Security.”
Step 3
Now, click “Recovery” on the left and then choose “Restart now,” which is found under “Advanced startup” on the right.
Step 4
You should see the “Choose an Option” menu. Click on “Troubleshoot.” Then, choose “Advanced Options” and finally click UEFI Firmware Settings.
Step 5
The computer should restart and take you into the UEFI (or BIOS) menu. At this point, you need to look for something that says “Reset settings to default” or “Return to default” or something similar. Choose that option.
Step 6
Save your changes, and exit the BIOS.
Fix 16: Do a Clean Boot
If third-party apps are interfering with Steam, restarting the computer without these running should fix the issue. When you do a clean boot, it reboots the computer with only the necessary Microsoft apps running. Any software that changes the system, disk or network activity can interfere with Steam.
These programs and services run in the background, such as ad-blockers, web-optimizers, system cleaners, proxies, performance boosters, among other things.
Step 1
Log as an administrator. Once you have logged in, press the [R] key and the [Windows] key together. Type “msconfig” in it without quotation marks, and click “OK.”
Step 2
In the System Configuration window, click the “Services” tab. Make sure that “Hide all Microsoft services” has a checkmark next to it. Click the button to “Disable all.”
Step 3
Now, click the “Startup” tab in the System Configuration window. Then click “Open Task Manager.”
Step 4
When the Task Manager opens, press the “Startup” tab if it isn’t already open. Choose each item you find there and press the button to “Disable” it if it isn’t already disabled. When you are completed, close the Task Manager.
Step 5
You should be back in the System Configuration window that is still open; press the “Apply” button and then “OK.”
Step 6
Now you need to restart your computer. Press on the Power icon found on the Start menu and choose “Restart.”
Step 7
Once the computer restarts, attempt to reaccess Steam.
Fix 17: System Restore
If you manually created a system restore point before Steam stopped launching, you can restore your system to that point. Although some of your information might be lost, this method enables you to fix the problem by reverting to a system restore point before the Steam Customer started having problems. You can find out how to turn the System Restore feature on and create a restore point here.
Step 1
As mentioned in previous steps, press the [X] and [Windows] keys at the same time. Choose “Settings” from the menu that appears.
Step 2
Now, choose “Update & Security.” In the Update & Security window, press “Recovery” on the left. You should see “Advanced Startup” on the right. Press the “Restart now” button found underneath that.
Step 3
When Windows restarts, you will see the “Choose an Option” menu. Choose “Troubleshoot.”
Step 4
Pick “Advanced Options.”
Step 5
Select “System Restore.”
Step 6
The computer will enable you to pick a restore point, and then it will return your computer to that point in time.
Frequently Asked Questions
Why Steam won’t open?
If you launched Steam and nothing is happening, your connection may be running slow or unstable. On the other hand, it can also be due to corrupted installation files, an outdated version of the software, and its servers.
What to do if Steam won’t open?
The easiest way to fix Steam that won’t open is to restart your computer. In this process, all of its resources would be reloaded and can eliminate any errors that may have occurred. You can also try running the customer as an administrator or open it in compatibility mode.
Why won’t my Steam game open?
Steam games that won’t launch are mainly due to corrupted game files or missing files, hindering Steam from opening your game completely. You can fix this by verifying the integrity of your game files on the customer.
Why won’t Steam open on my Mac?
On Mac devices, the primary reason for Steam not opening is a corrupted application file. You can fix this by reinstalling the customer on your Mac computer.
Why won’t Steam launch?
Steam won’t launch on your computer if its installation files are corrupted. It is also possible that your network is running slow, and it can’t connect to Steam servers.
Conclusion:
If none of the above methods could resolve your steam wont open issue, the problem is most likely because of an error in the Steam program itself. Although Steam is prompt at fixing known errors, you should contact Steam support with the list of things you have done to resolve the problem.




