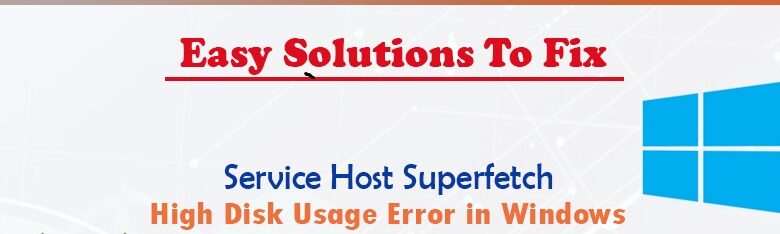
Service Host: Local System is a bundle of system processes, including Windows auto-updates and different Windows system applications that run in the background.
System services can cause computers to run slowly because they use system resources like CPU cores, Disk space, and memory.
Most of these services could be disabled and won’t affect the stability of your system. This could support older PCs to run smoothly without any cost for upgrades.
Solved: High CPU usage (Service host: Sysmain/Superfetch)
Automatically Repair Windows Errors
System Information
- Your machine is currently running Windows 10
- This Repair Utility is compatible with your operating system.
Recommended: To repair Windows Errors, use this software package; Restoro System Repair. This repair tool has been proven to identify and fix these errors and other Windows problems with very high efficiency.
- 100% safe, as confirmed by Norton.
- Only your system and hardware are evaluated.
To fix high CPU and Memory usage on your computer, follow to steps below:
Method 1 Scan for Malwares and Virus
If your computer has a virus or malware the most common sign is high CPU usage. To scan for viruses and malware, follow these steps:
Step 1: Press Windows key + S and search for Windows Defender
Step 2: Open Windows Defender
Step 3: On the scan, options choose complete and press scan now
Step 4: Wait for the scan to complete, then reboot your system
Step 5: Open Task Manager by pressing Ctrl+ALT+DELETE on your keyboard
Step 6: Check the CPU usage of your system and see if the problem is resolved.
Method 2 Use the SFC scan
The following command will scan all the system files on your computer and fix and recover lost system files.
Step 1: Press Windows key + X on your keyboard and select Command Prompt (Admin).
Step 2: When Command Prompt open, type “sfc /scannow” and press Enter.
Step 3: After the scan is finished, a system message will appear. See the list below to guide you on what it means.
- Windows Resource Protection did not find any integrity violations – This means your operating system doesn’t have any corrupted or missing files.
- Windows Resource Protection could not perform the requested operation – The repair device detected a problem during the scan, and an offline scan is needed.
- Windows Resource Protection found corrupt files and successfully repaired them – This message will appear when the SFC was able to fix the issue is detected.
- Windows Resource Protection found corrupt files but was unable to fix some of them. – If this mistake occurs, you will need to repair the corrupted files manually. See the example below.
**Try to run SFC scan two to three times to fix all the errors**
Method 3 Disable backup Intelligent Transfer Service
Step 1: Open task manager by pressing CTRL+ALT+DELETE, then choose task manager
Step 2: Press on Services tab; below, you will find Open Services
Step 3: Find Background Intelligent Transfer Service
Step 4: Right-press on it and select stop
Method 4 Disable SUPERFETCH SERVICE
Step 1: Press on Windows key + X to open a quick menu and open Command Prompt (admin)
Step 2: On command prompt, enter this lines net.exe stop superfetch
Step 3: Hit enter
Recheck your CPU usage and see if the issue is fixed. If not, proceed to the next method.
Method 5 Disable Automatic Updates
Step 1: Press on Windows key + R to open run command
Step 2: Type services.msc
Step 3: Double press on windows update and a pop-up window should appear
Step 4: Press on Startup type and choose disabled
Step 5: Press ok and restart your computer. See if the high CPU usage is fixed.
If the high CPU usage is still present after doing the ways above, you should go to the nearest service centre and ask them to do a new installation of Windows.
Make sure to backup all your essential files before formatting your computer.




