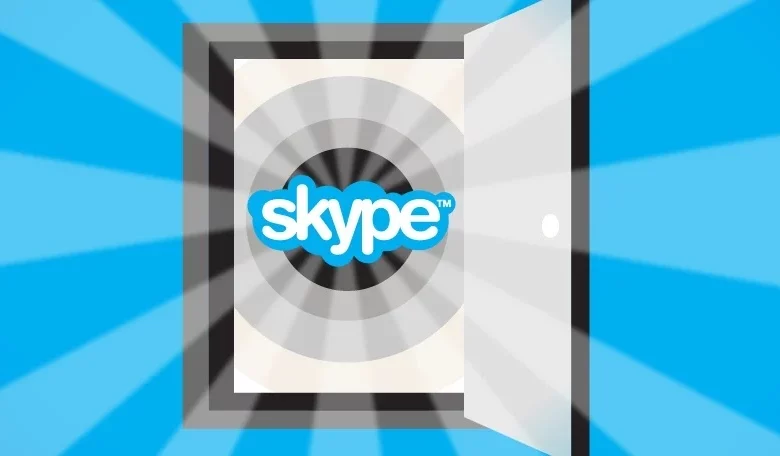
If you need a voice-over-Internet Protocol service, there is no option for Skype tips. It has a ton of functionality, and more are constantly being added. Video and voice calls and group calls with up to 25 participants are all simple to set up and use. There is so much potential in Skype’s features that fully exploiting them is next to impossible. Since this is the case, we decided to compile a list of tips and tricks to help you know the most about Skype.
Tips and Tricks Everyone Should Know About Skype
1. Always Keep a Backup of Your Conversations
If you want to maintain a record of your Skype conversations, you should back them up before Skype deletes them after a certain period.
Launch “Run,” navigate to “%appdata%skype,” then hit “OK” to save your Skype conversations.
A window will pop up to open your “Skype ID” files and prompt you to open the appropriate folder. The conversations you’ve had on Skype are stored in a file called “main. DB,” which you can locate in the Skype folder. Make a duplicate and keep it in a secure file, whether that’s on your hard drive or elsewhere.
2. Make use of Skype’s Wi-Fi connectivity.(Skype tips)
Lacking access to connect to the internet? Aren’t the prices of those Wi-Fi places a little steep? Make use of Skype Wi-Fi with your Skype credit. Use the Skype Wi-Fi app at a hotspot, and the service will be paid for with Skype credit. Skype says its users can access more than 2 million different Wi-Fi locations. The software is available for download on Android and iOS, and once installed, you can look up the nearest hotspot that supports it.
3. Remove Down Every Last Ad on Skype
Ads on Skype can be distracting and interrupt conversations. Skype tips commercials can be removed manually from your computer. To access “Network and Internet,” click on the “Control Panel” menu.
A new window will click when you go to the next page and open Internet Options. Click “Restricted sites” under the “Security” menu. If you scroll down, you’ll click a “Site” button.
Click “https://apps.skype.com/” into the box and hit “add” to enter the following page.
After an open restart, Skype will launch without any distracting advertisements.
4. Redirecting a Skype call to another number
Avoid missing important calls by using Skype’s call-forwarding feature. Calls can be forwarded to another Skype user, mobile contact, or landline. Forwarding calls from Skype to Skype is free, but forwarding calls to mobile and landline lines will use up your Skype tips credits. In this case, you will be responsible for paying for the cost of the call. And Skype calls to mobile and landline numbers cost the same as regular calls to such numbers.
Call forwarding can be enabled in Skype by going to “Tools” and then “Options” in the main menu.
Select “Calls” and then “Call forwarding” in the new window that opens. Here you can set call forwarding to another phone number.
5. Set up a Skype camera as a remote security monitor.
If you set up your Skype account to automatically answer calls, you can utilize it as a surveillance system. You’ll need two accounts: 1 to make the call and another to receive it. You shouldn’t use a personal call since telemarketers or other shady people could use it to gain a set to your call surveillance account.
Launch Skype on your personal computer and point the webcam in the desired direction. The next step is to enable voicemail to email on the recipient’s Account. To do this, open the “Tools” menu and select “Options” from the drop-down list Skype tips.
Select “Calls” and then “Call settings” under “Options.” Click “Show Advanced options” in the right panel to access additional customization settings. When this option is checked, your call will automatically answer all calls.
You may now check in on things whenever you like by dialling in from the other number.
If your company is small and the cost of phone calls is prohibitive, you can still provide customer service via Skype. Easily add a Skype button on your site by grabbing it. Your Skype presence status will be visible to your customers, allowing them to choose whether they should try to call you while you are online.
7. Save Skype Conversations(Skype tips)
Although call recording isn’t a function included with Skype, several third-party programs can be used in conjunction with Skype to give you that capability. An excellent option is Free Video Call Recorder for Skype, which weighs next to nothing and may be used with minimal purpose. (Link)
8. Add a Caller ID to Skype
Whether you’re making a mobile or landline call, caller ID is a must-have feature of Skype. To access your Account, go to the main menu and select “Skype,” then “My Account.”
The web page associated with your Account will load in your default web browser Skype tips(. Click the “Manage Features” option to find your caller ID settings. Caller ID can be activated with a single click.
9. Transfer Skype Contacts from One Account To Another
If you wish to switch from one Skype account to another, you may effortlessly import all of your contacts from the old Account. Select “Contacts” from the main menu, and then from the submenu that appears, click “Advanced.” To save your contacts, click “Backup Contacts to File…” from the menu on the right.
For the second Account, follow the identical steps, but this time choose “Restore Contacts from File” from the Account’s side menu.
10. It’s possible to go back and change previously sent messages
A message that has already been shipped can be revised easily in case you realize you made a mistake. Sending a message is as easy as pressing the “Up Arrow” key; the recipient will see it in the box above. The original message will be overwritten if you make changes and send it again.
11. Disable the Typing Indicator (Pencil Mark)
The typing indicator (the “moving pencil”) can be disabled to prevent other people from seeing you type. Click “Tools” from the main menu to access the settings menu.
Next, select “IM & SMS” and “IM Settings.” Click “Show advanced options” from the right panel, then deactivate the feature by unchecking “Show when I am typing” in the resulting option.
12. Remove All Skype Conversations
The Skype client makes it simple to delete all chat logs if desired. To permanently erase your chat history, go to the “IM Settings” advanced menu, as we did in the previous tip (Hide Typing Indicator), and then click the “Clear history” button.
13. Insert Secret Emoticons and Smileys
Many more smileys and emoticons were not included in the list except the usual ones. They require a command to be typed into the chat window. Skype’s official website has all the bases for using visible and invisible smileys and emoticons.
14. Use Several Chat Windows at Once(Skype tips)
Open numerous chat windows if you want to chat with various people simultaneously. Select “Split Window View” from the “View” menu’s drop-down list. This splits the window in half, allowing you to open a new chat with each contact by double-clicking on them.
15. Give Your Contacts More Personal by Naming Them
You may quickly rename a contact if you find multiple entries with the same name or want to give them a unique moniker. To rename a connection, right-click on their name, select “Rename” from the menu that appears, and then enter the new name.
16. Send a Video message(Skype tips)
You can send a quick video message in addition to the regular news if you like. Click “Send video message” from the menu that appears when you click the paper clip icon beside the chat box. After that, you can record the message and send it; if the first attempt doesn’t register, you can try again.
17. Commands for Skype Chat
You may use several unique chat commands in Skype to facilitate communication and save time. In a chat, you can do things like establish a group call by typing “/golive” or kick someone out of the chat by typing “/kick [Name of the person you wish to kick]”.
Using the /remote logout chat command, you can log out of all devices except the one you’re now using. Simply typing “/help” into the chat will display a list of all the commands you can use.
These Skype chat commands can be typed in directly on the Skype website.
The person you’re phoning can share your computer screen with you. This could come in handy if you need to give someone specific directions. To begin sharing your screen during a call, click the “+” icon while the call is active.
19. File Transfer with Skype
Apart from calls and instant messages, Skype also offers the ability to share files. You can send just about any file, including images, movies, documents, ZIP archives, etc. Moreover, Skype does not limit the maximum file size that can be sent.
To share a file, either drag & drop it into the chat window or click the “Paper clip” button.
20. Make Full Use of Skype’s Hotkeys(Skype tips)
You can make using Skype’s services even more practical by assigning shortcut keys (or “Hotkeys”) to them. Click “Tools” from the main menu and then “Options” to click shortcut hotkeys and set your preferences.
In the new window that appears, select “Hotkeys” from the “Advanced” section. All of the programmable shortcut hotkeys are displayed in the right panel now.




