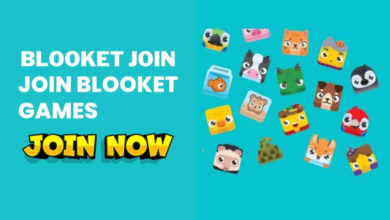There are a lot of reasons to love a new series or a season. But we are focused on the music here. So that is why here we are with the best soundtracks of TV shows to listen to.
So let’s combine our deep love for television and mix it with our taste for music. With a lot of time on our hands to explore new genres and titles, why not pick the best based on the tunes and melodies coming out of there?
For instance, here we will ‘not’ focus on the genre, the acting, plot, screenplay, or any other benchmarks that a viewer wants to visit before picking a title for binge-watching.
It is all about awesome soundtracks here. To fine-tune your eardrums and give the list a listen and tell us what else you would like to include in the list below. Let’s check it out.
The Witcher
This title track takes forward the tale of the whole story in its words. Through the song, the audience gets to know Jaskier’s rants about his good friend Geralt of Rivia.
So here you will find him opening up about his views towards his friend. But starts with a revelation that his good friend is still breathing. A subject of disappointment for him at this time.
His true friend left him at a critical moment. Anyways, the song is written by Joseph Trapanese. The duo Trapanese, & Joey Batey co-wrote the lyrics and the Lengo Music label brought it to us. Read more about it and get to know the complete lyrics
Big Little Lies
What defines this song is the lengthy ‘Oooooh’ with the help of warbling guitar. This song is actually called ‘Cold Little Heart’ and is sung by English singer Michael Kiwanuka.
The track is Kiwanuka’s first album Love and Hate released in 2016. But for you and many others, it is associated with the great TV show that is inspired by a novel of its own name.
It is all about secrets, family, violence, and demise in a coastal town. With its words, the Cold Little Heart is a perfect theme song with warm melodies, haunting music, and the soothing vocals of Kiwanuka. Of course, the words lined up in each verse are worth remembering as well.
This is Us
This season has featured many songs from so many artists. But the one we are talking about here is ‘Some Day Soon’ by Alexi Murdoch. The song was featured in season 1 and episode 4 of ‘This is Us.’
Murdoch a folk musician and songwriter has many productions that have been featured in entertainment productions. This song is from his album “Towards the Sun” which was released in 2009.
This London-born singer cum songwriter has a soothing voice that delivers the words in the track with absolute crispiness. Here he talks about his close relationship with his father. With uplifting beats and a rhythm that takes the listener to a soothing state is a must-listen.
La Casa de Papel/Money Heist
Unlike the theme of this violence-filled series the theme song we associate with it has a totally different meaning. The song is written by Cecilia Krull and she wrote the song for us, ‘My Life is Going on,’
It is all about trusting yourself and setting your own conditions to live the life that you live once. So it is all about setting life goals that are not limited by the outside world. Life is lived once, so why should you listen to others’ opinions on how to live it?
The music in the track is a bit downbeat, some might say too much. This is all to give you an inward-looking mood to think out the purpose for your life. So it truly reflects the character’s emotional ups and downs as it develops in the settings of the world.
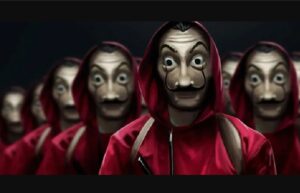
Gilmore Girls
The seasons bring us a deep and complicated but honest depiction of a mother-daughter relationship and this song has something telling about this series for sure.
The theme song here we are talking about is by Carole King for the album Tapestry that came in 1971. The title says, “Where you lead, I will follow,” These six words carry deep meaning and deliver a philosophy worthy of dwelling into.
Carole made reintroduced it to us with her daughter Louise Goffin in the year 2000. Where it is all about the deep and unshakeable bonding between the two woman figures intertwined in the relationship of mother and daughter.
Conclusion
So this is a shortlist of the best soundtracks of TV shows to listen to. There are many seasons making an appearance on the small screen. Each has some unique flair that we can associate with it. For some, it is truly the music. So let’s appreciate it for that.