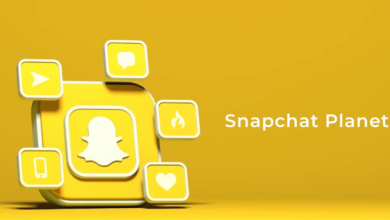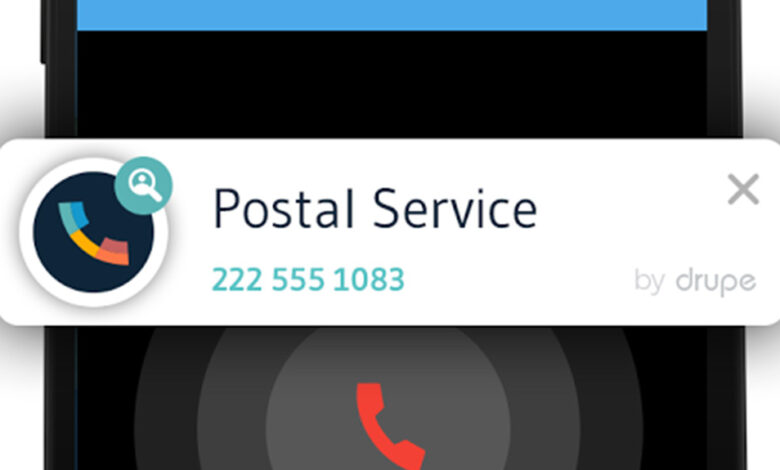
Update: Drupe is actually included in this list. It’s a really good contacts and app for dialers. However a huge fuss about the app is caused by recent security vulnerabilities. The flaws in security are now gone. So we reinstall the app to our list with a word of warning. Please click on the link to learn more.
The apps for dialers and contacts are a bit of a niche market. In most cases, the stock dialer and the contacts app are typically more than good enough. However, it may be required in some situations. Note 8 is a good example to sometimes freeze when using the contacts app. In any event, there are a variety of decent choices, but just a few really nice ones. We have discussed making different lists for applications and dialer contacts. But in general, if you get one, you also get the other. Both lists will have exactly the same applications. But here we have consolidated it into one chart. Here are the best Android dialer applications and contacts.
1.Simple Contacts Pro
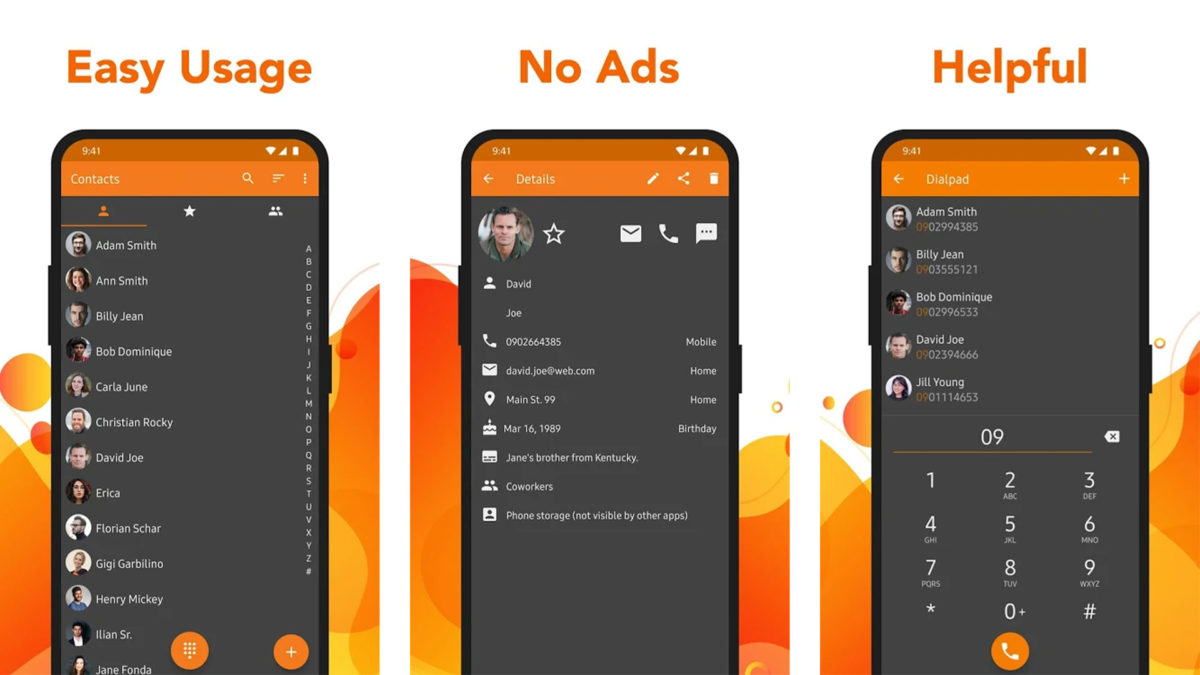
Well, Quick Contacts is a simple app for contacts. It does not need any international permits and it does not need fancy tricks. It’s just an easy app to handle your contacts. Email contacts and activities can also be controlled. There’s even a dialer. This is all this app does, actually, and that’s all right. Often you want to remove the extra niceties and have an easy place to handle your list of contacts. This app does this beautifully. It’s open source, too and there are no advertisements. A free version is available. However the premium edition is no longer under active production. Therefore, if you want the active version built, it’s worth $1.19. We believe this is fair
2.Drupe
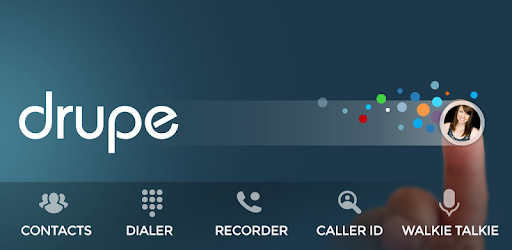
Drupe is one of the most common mobile dialer applications. It has a new nice gui, a call recorder, a smart dialer, a call blocker and duplicate contacts. It can even give GIFs to people when you call them, but for this to work both people need Drupe installed. The app covers all basics and does much more than the stock app. It has sometimes a bug, but nothing serious. Any of it is free to download. Some features require shopping through in-app shopping. In 2018, this app also had a security problem. It is now solved, but we still suggest this one with caution.
3.Truecaller

Truecaller is one of the most common and efficient dialer contacts. It functions also as an SMS app. It provides a list of laundry features for the dialer, contacts and SMS portions of the app. This includes a Spam SMS filter, call blocking, Dual SIM support and much more. It also has the best caller ID. The interface uses a simple arrangement of materials. We won’t complain about that! The price is the only real downside. This is one of the few dialer applications or contacts applications with a subscription. The basics don’t have to be used but $17.99 a year is a little expensive for our tastes.
4Simpler Caller ID
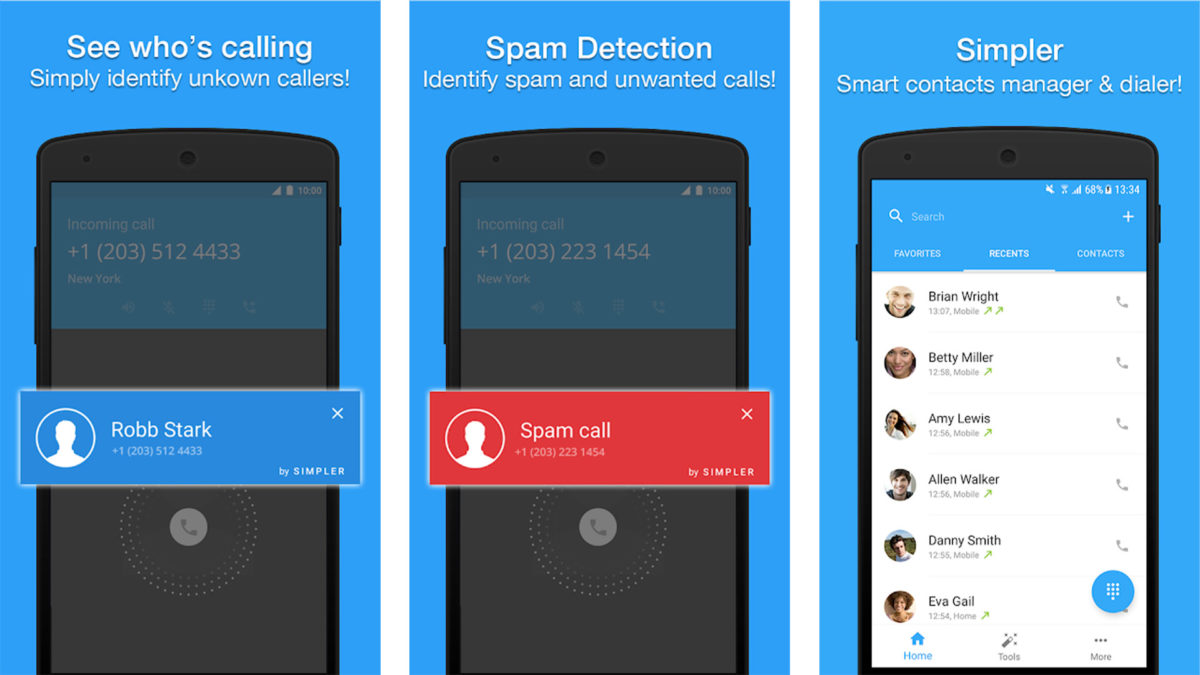
Simpler isn’t as common as some other apps for dialers or contacts. It should definitely be. Simpler features an updated caller ID, duplicate contact control functions, social network support and more than 40 contacts. It also has call blocking, offline backup and software to clean up your list. The app completes everything in a simple good design gui. There’s not much wrong with this one here and there apart from bugs. The app can be downloaded free of charge with an optional version per in-app purchase.
5.True Phone Dialer
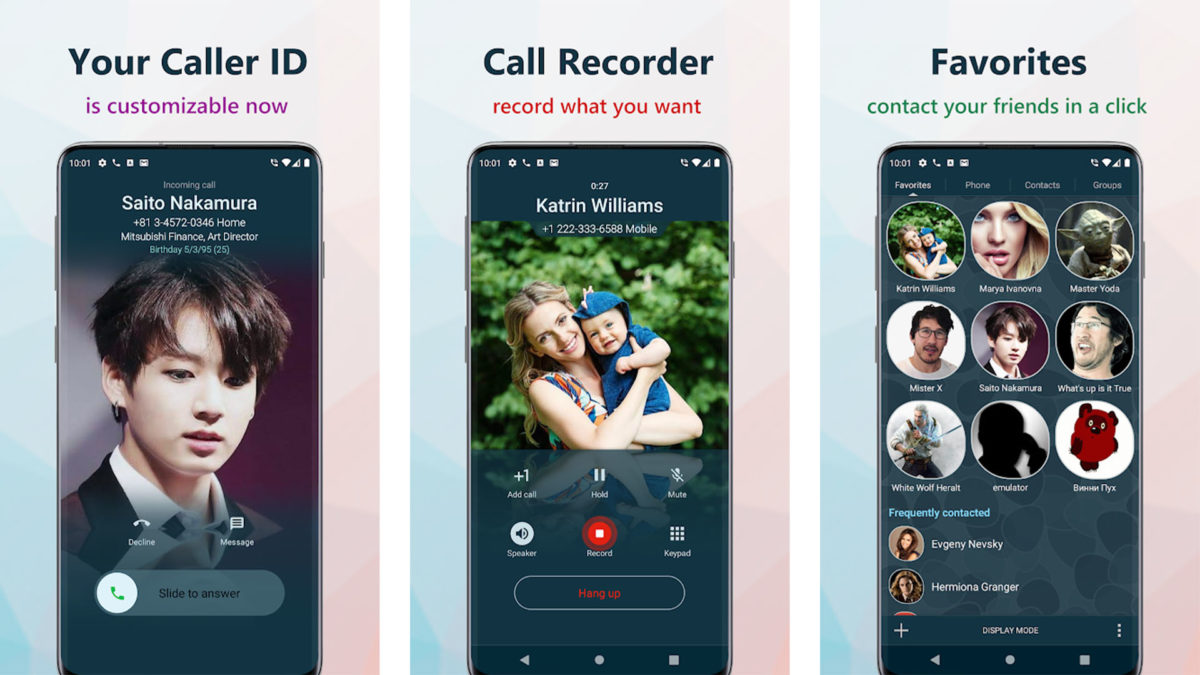
True Phone Dialer is one of Android’s most common dialer apps. It has a lot of decent architecture and features. The app displays large images of the caller and you can change the style to fit many common OEMs such as Google, Apple and others. The personalization is pretty good and the functionality also works. You may add many pieces of information to a contact profile such as your birthday or other notes. For most people, the app seems to work well and it worked well in our research. However some complain that they do not wake up to send them a caller ID while they are calling.