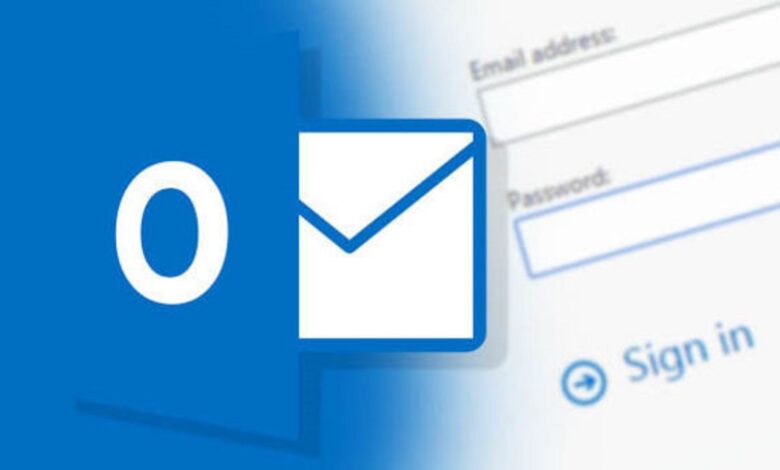
A web-based email client for Microsoft Outlook is Outlook Web Access (OWA). Formerly known as Outlook Web App, it is now known as Outlook on the Web. Only the OWA affected the online version of Outlook that came with the Microsoft Exchange Server. Today, you can use your Microsoft 365 or free Outlook.com account to log in to Outlook on the Web.
Although the version of Outlook installed on your desktop as a Windows or Mac software still gives the best flexibility, performance, and usefulness, you are not compelled to use it.
Microsoft receives Outlook. The tray is straightforward to take in. Instead, start a web browser. This means you can access your Outlook inbox from any computer with an internet connection.
How to Sign in Outlook on The Web
Step 1: Enter the OWA URL address provided by your operator into Internet Explorer. Using a different browser limits the capabilities offered in OWA.
Step 2: Fill in your OWA login information. In most circumstances, the user name should be entered in the domain username format. You can also request your email address instead of your identification from the site. For account information, contact your admin.
Step 3: Choose the right level of security. Click the button if you’re accessing it from a home computer or another security device. This is a computer-based option. Unless you log out of OWA, the relationship remains active for up to 24 hours.
Click the if you’re using a shared device, such as a computer. This is a computer that is available to the public or shared. B. A computer in the library. After 15 minutes of inactivity, this option will immediately end the connection. This will prevent someone from getting access to your email without your permission.
Step 4: Click the Sign In button to log in to your account.
How to Open Outlook on My Browser
Outlook simply on the Web is a simplified version of Outlook, yet your desktop may identify it as an email client you’re already familiar with. How to locate a solution:
- On the far left of the web browser is a folder list.
- This includes your inbox, sent items, and all of Outlook’s normal folders. The message list is positioned to the right of the folder list.
- This will show all of the messages in the currently selected folder and the selected message in the right-hand reading window.
- You can also utilize the toolbar someplace at the top of the page to access extra features and settings and the array of icons at the bottom left of the page, under the folder display, to switch between Outlook’s modes (Inbox, Calendar, To-Do, and Contacts) (Inbox, Calendar, To-Do, and Contacts).
Click the Tasks symbol in the lower-left corner of the page to switch to a task. The icon may only appear if the leftmost window is narrower. Instead, pick To Do from the pop-up menu by clicking the three dots.
There is a left-hand task list area on the Tasks page and a right-hand task list. To make a task, go to the list where the study appears and click on it. Then, click the Plus sign on the right-hand task window to begin the work. You can either create a task in the Important list or mark it with a star once it has been made.
How to View Your Outlook Calendar
Click the calendar sign on the lower-left side of the page to go to the Outlook calendar. You may change the view here. The month view is displayed by default, but you can change it by clicking Month in the upper right corner and selecting the desired view from the drop-down box.
You may add appointments and events to your agenda using the New Appointments option in the upper left of the page.
How to Manage Your Tasks and To-Dos
To switch to a task, pick the Tasks symbol on the lower-left side of the page. If the leftmost pane is too thin, the icon may not appear. Instead, click the three dots to bring up the pop-up menu and pick To-Do.
There is a left-hand job list section and a right-hand task list on the Tasks page. Locate the task in the list and click on it to create a task. Then, click the Plus sign on the right-hand task window to get started. You can either add a task to the Important list or mark one that has already been created with a star.
Conclusion
You may check your business emails from home and keep track of essential correspondence. If you can’t use your Microsoft Outlook desktop email client, you can use the Outlook Web App (formerly known as Outlook Web Access) to connect your corporate email account. With the web browser on your PC or mobile device, access email, rosters, calendars, tasks, and other stuff using Outlook Web App.
Exchange Server and Microsoft Office 365 both contain Outlook Web Service. The Internet address for OutlookWebApp is decided by your organization’s Microsoft services and adaptive capabilities.




