
Alternatives to Jkanime:
If you’re a crazy anime fan who can’t stop watching anime online, it makes sense to like Jkanime. You can also find free movies and TV shows on sites like GoMovies and TamilRockers. The name of the anime that is based on these sites is Jkanime.
What Is Jkanime?
Jkanime net is the most useful change to the Jkanime website. Jkanime mx is the best website for free anime streaming. Jkanime lets you stream free, high-quality anime with Spanish streaming and subtitles. On Jkanime.net, you can stream and download free anime movies, videos, series shows, and episodes. Jkanime is a well-known website for anime fans that lets them watch high-quality anime series online. The fact that the videos are free, in Spanish, and have English subtitles is by far the best thing about them. It also has a schedule where Jkanime app ios posts live content, which makes people want to come back to the website often to watch their favorite series in real-time.
Jkanime Alternatives 26 Sites To Watch Anime Online
1. Funimation

Funimation is one of the most popular sites for streaming anime in North America, and it makes the anime experience better. It’s more than just a place to watch anime for free, though. With the help of this website, you can find out about the latest anime series, find anime games, guides, popular anime shows, popular anime movies, home videos, accessories, and much more.
Funimation.com is completely free to use, and you can access it from anywhere in the world at any time. The main goal of the site is to give people the most immersive anime entertainment experience possible in a field that is growing quickly.
Before you can buy anything or find out about new material, you have to sign up for the site. Funimation is also an e-commerce site where you can buy things at a great price. You can read a huge number of anime series, buy things related to anime, or do both. These are the most important things about the website. So enjoy it a shot; you’ll like it.
2. GoGoAnime
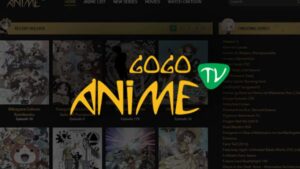
Gogoanime.io is also one of the best sites like Jkanime online to watch anime for free. It is the most popular anime streaming site in the world and has a huge library. It’s free to use, and you can stream for as long as you want without any ads getting in the way. Millions of people all over the world use the website to watch the latest episodes of anime in real-time.
Similar to other Jkanime alternatives, the site’s anime series is divided into four categories: anime list, new season, movies, and popular. Each category has a variety of options, which offers users a variety of options. The site’s content is also updated often to make sure that it is always up-to-date.
It has a sophisticated search feature that requires you to type in the name of the anime to find the content you want. GoGoAnime also needs a valid email address and any other necessary information when you sign up. After you sign up, you can start sharing the anime series on social media networks right away.
3. AnimeSeason
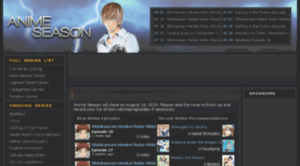
AnimeSeason.com is a high-quality anime website with a simple content interface. The website’s content is divided into many different sections, such as a complete list of series, ongoing series, highly rated series, and all other genres. You can also watch the information about anime that fits your tastes or is popular to keep up with the latest news.
Also, most of the content on AnimeSeason has subtitles and is in HD video quality, which makes the experience more exciting and enjoyable than on other sites. You don’t have to register or give any other information about yourself to watch the anime series. Go to the website, choose your favorite, and pick streaming.
Millions of people use AnimeSeason, and you can access it at any time from anywhere in the world. Some of the most popular shows on AnimeSeason are Hunter X Hunter, World Trigger, Alice to Zouroku, and Strike the Blood II. Try it out, because everything on this beautiful website will blow you away.
4. Because.moe
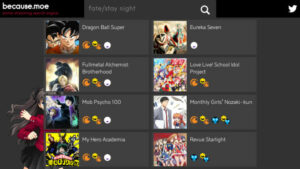
Because. moe is one of the most popular alternatives to Jkanime, and it lets you dive into the world of online entertainment. Stream HD anime movies and episodes without having to wait for the video to load. It is similar to KissAnime.ru and has some of the same features as well as some new ones.
The ultimate goal of the platform is to have all the content that an anime fan could ever want. Because Moe has Eureka Seven, Dragon Ball Super, Land of the Lustrous, Fullmetal Alchemist: Brotherhood, and a lot of other titles.
You don’t need to sign up or give any information to watch anime movies on the website. If you want to be notified when new content is added, you must sign up with a valid email address, though. Well, one of the most interesting and fun things about this website is that it has a section where you can find all of the most popular anime series from all over the world.
Also, the site has important features like all genres, frequently added new content, an easy-to-use layout, and much more. Because. moe also lets you leave comments, which includes it more fun. Give it a try; it’s the best thing for you to do.
5. Anilinkz

Anilinkz. to is one of the best Jkanime alternatives that lets you watch whole episodes of anime series. It has a big database with a variety of different animation series in it. You don’t have to register to use the site because it is straightforward and straightforward to understand. Open the location to find your favorite things and quickly and for free stream them.
It has two ways to find your favorite content, just like other Jkanime alternatives: you can look through categories or type the name of the series into a search box. When you’ve found what you want, hit the play button to start surfing quickly and without limits.
Also, one of the most interesting and entertaining releases about this platform is that it adds new cartoon series all the date, so you can always stay what’s new. Anilinkz also has important features, like a large database, frequently updated content, an easy-to-use layout, straightforward categories, and more.
6. Animeland
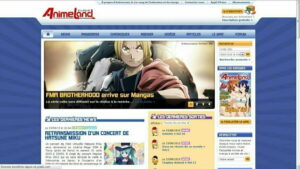
Animeland. tv is a site where you can watch anime legally. It has a simple interface with sections like Dubbed Anime List, Anime Movies, Dragon Ball Super, and Genres. These divisions are clearly labeled, and the layout as a whole is straightforward, with a quick and easy-to-use interface.
Use the categories or the search box to find your favorite anime movies on the site. Type the name of your favorite anime series into the search box. To use the site, you do not have to register or give any other personal information. Instead, go to the website, pick your favorite movie, and stream it for free without having to deal with annoying ads.
Also, Animeland is a free website that you can visit from anywhere in the world and at any time. Like other Jkanime alternatives, it includes an overview of each series, a short story, and information about the characters. The site also has a huge library of anime movies, HD content, anime with English subtitles, comments, and regular updates.
7. Masterani
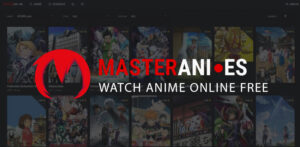
Masterani. I am one of the most popular alternatives to Jkanime for streaming English-dubbed anime. It has more than 2500 full, up-to-date anime series that you can watch in HD quality from anywhere at any time. The site has a modern look and is easy to use. The drop-down menus make it easy to find and choose your favorite anime.
Here, you can choose from a variety of genres, such as Action, Adventure, Vampire, and Science Fiction, to name a few. After choosing your favorites, you can check the average rating and read comments.
Also, unlike other Jkanime alternatives, you don’t have to register or give any more information. Find something free to stream and enjoy it. It also has important features like an easy-to-use layout, fast streaming, regular updates with new series, the ability to make requests, and no need to sign up. Also, this website’s best addition is that it has information on all future anime series.
8. Animenova

You can find anime movies, anime series, and anime dramas here. You can watch new anime movies and shows, plus specials and new episodes, every day. You can count on a speed that’s as fast as lightning and an easy search.
As one of the alternatives to Jkanime, everything is very well organized into many categories and divisions. So, it should be straightforward to choose your favorite titles or genres from the different divisions of anime and manga. The search box is also a helpful feature.
Going to museums and libraries with good collections is a lot of fun. With 3000 titles to choose from, you won’t run out of content. You can expect to see more on Animenova because it is often updated. The search box is always accessible and straightforward for people who are new to the process to use.
9. Horriblesubs
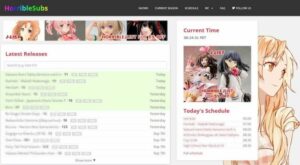
Horriblesubs is the name of a brand-new site where you can stream anime. It’s great for everyone on the Internet because it gives you access to a huge library of free anime episodes and movies that are stored on third-party servers.
You can also watch and download HD anime series on the site. The Horriblesubs database also has a lot of movies and other fun things you can watch. You can get to it at any time and from anywhere in the world.
Horriblesubs is one of the best alternatives to Jkanime. It has a simple, easy-to-use interface. On the front page of Horriblesubs, you’ll find all of the new series, as well as categories and a search box to help you find what you’re looking for.
10. AnimeHeaven

As the name suggests, Anime Heaven is a safe place online for everything to do with anime. There are many reasons why you will enjoy our site. To start, there are many anime shows to choose from. You have the freedom and flexibility to choose the one you like best. Second, the website is easy to use and has a good layout.
Even people who have never been to the site before can find their way around it easily. Because of this, there is a lot of material to choose from. Also, you have a lot of options, and most of them are easy to find.
You can watch anime series in addition to anime movies. There are several dubbed versions of anime if you don’t want to watch it in its original language.
11. Hulu

Hulu is the most popular way to watch movies online because it offers you to watch them on multiple devices. Well, you can find there thousands of movies and TV episodes that have won awards, as well as thousands of big hits. This is accessible on all digital media devices and operating systems.
One of the most popular alternatives to Jkanime apk is Hulu, which has the most up-to-date features, tools, and a layout that is easy to use. It also lets you stream any movie in many different languages, such as Japanese, English, Hindi, and more.
On the other hand, Hulu is a way for everyone to have fun. Here, you’ll always find high-content entertainment that has won awards. That means that Hulu will be getting new content all the time. Hulu is perfect in terms of the audio and video quality of the content it lets you watch or listen to. It also gives its customers the best audio and video entertainment available.
12. DubbedAnime
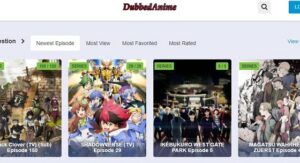
DubbedAnime is also one of the best sites like Jkanime to watch anime for free. It is a website for anime fans who want to watch episodes with or without English subtitles. It’s like Jkanime in that it has all the similar features and an enjoyable-to-use interface that makes watching anime more fun. The site also has both old videos and the newest anime episodes, making it one of the best places to stream anime.
The site also has a large number of the best anime shows from around the world, which are sorted into categories like Action, Adventure, Horror, Love, and more. Each group has its list of titles, which you can look through and open at any time. DubbedAnime also has a lot of information about the characters and makes it enjoyable to follow them, which makes making anime more fun.
13. 9Anime
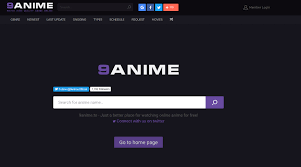
Fans of anime love 9Anime because it has a purple user interface, high-quality videos, and a large collection of anime. Because it has high-quality videos, 9 Anime is one of the best sites like Jkanime and the most popular anime streaming website.
Because the website is simple, it’s easy for us to figure out what’s new. Also, 9Anime has a lot of different kinds of shows, so you can enjoy them even if you don’t speak Japanese. The best part is that you don’t have to sign up and it’s free to stream movies and series shows. It’s a lot like Stream2Watch, which is a very popular site for streaming videos.
14. AnimeFreak

AnimeFreak is one of the best sites like Jkanime where you can watch anime for free. It is the next big anime website because it has free, high-quality anime episodes and movies. A few examples of subgenres are romance, suspense, comedy, and mystery. When it comes to anime and manga, Anime Freak has a full online library.
Anime Freak is different from other sites because it releases new episodes as soon as they are ready. It’s very easy to find your way around. You can search for and sort your favorite shows and series, and you can also put them in different genre groups. This website has a lot of help from Rainierland.
15. AnimeKaizoku
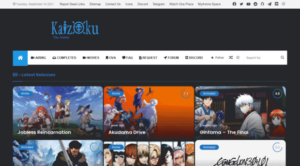
Here, you can watch anime for free and download it for free. You can do either or both of those things on this site. Since it’s all free, you don’t have to worry about anything. Before you download it, you’ll get all the information you need about it, such as a synopsis, a list of the actors, and a summary of the plot. If you download the anime, the site promises that you will understand it and be unhappy with it.
If you download the videos, you can practice without an internet addition at a later date and also keep them. You should have no trouble finding your way around the website. Look around the site; you might find something interesting. Also, you won’t have to access anything to get to the website.
16. Netflix

Even when this service isn’t free, you can still get all the content you need 24 hours a day, 7 days a week. Even if the monthly fee isn’t too high, it’s still worth it because you’ll have access to the collections and get regular updates and new releases.
As a customer, you can only expect the best. Netflix’s best feature isn’t just anime; it has a lot of different ways to have fun. There is a variety of different materials to choose from, like TV shows, movies, documentaries, and more. Also, if you pay for the service, you won’t have to deal with any ads or other interruptions. To use the free service, you must sign up for a 30-day trial period.
17. Anime-Planet
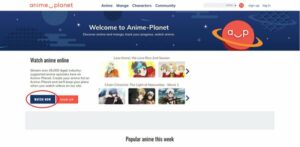
It’s one of the best sites like Jkanime where you can watch anime online for free. On Anime-Planet, people from all over the world come to watch the 45,000 legal anime shows that are supported by the industry. AnimePlanet is like Jkanime in that it is free and lets users build their library of shows. It is also like Jkanime in that it can be changed to fit your needs.
In 2001, Anime-Planet was made. It was the first anime and manga recommendation database. Users can also keep track of the videos they want to watch later by making a personal library. The layout of the website makes it straightforward to find your way around.
18. NarutoGet

Well, don’t let the name make you think it’s only for people who like Naruto. Despite the name, it has a lot of anime from many different genres and series. In addition to watching anime episodes, you can also watch anime movies and manga.
The site has no geographical restrictions, so you should be able to access it from anywhere in the world. The people who made the site wanted die-hard fans to be able to get free access to large libraries of anime and manga. There are, however, large collections of Naruto, which include comics, movies, and the Naruto Shippuden series. If you are a fan, you can watch the show in either its original Japanese or its English dub. Isn’t this an interesting idea?
19. Crunchyroll

Anime and manga from all over the world can be watched by thousands of people on Crunchyroll. It focuses on streaming anime, manga, and Japanese anime dramas. It is the best site similar to Jkanime. Crunchyroll also collects content from all over the world, so it is available in many languages.
Users of Crunchyroll are now divided into two groups: those who pay and those who do not. Free users don’t have access to as much content as paid members, which makes sense. But, in the end, it’s your choice.
20. AnimeUltima
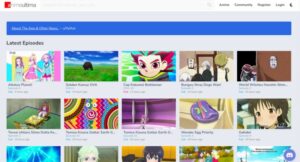
One of the best sites like Jkanime to watch anime for free is AnimeUltima. The interface is straightforward to use. Also, there is a limited amount of advertising. So, you can watch your favorite anime without having to stop and enjoy it. They also keep you up to date on what’s happening by posting new shows and episodes on the side. The Night Mode, which protects users’ eyes, is the best thing about AnimeUltima.
21. KissAnime
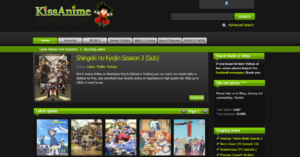
KissAnime is by far the only site that competes with Jkanime. But it is one of the best-known sites where you can watch a lot of episodes and movies of the best quality. For video quality, you can pick between 240p and 1080p. Content is both free and for a fee. Also, the KissAnime site’s homepage is well-organized, with links to important information like upcoming anime, sorting by popularity, ongoing anime, etc.
22. Chia-Anime
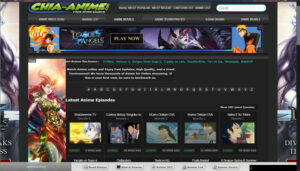
Chia-Anime is one of the best alternatives to watch anime for free besides Jkanime. It has songs, movies, TV shows, dramas, and more from Asia as well as anime. If you’re looking for free sites like Jkanime, ChiaAnime is a great alternative. The site also has subbed and dubbed anime in English, so even if you don’t speak Japanese, you can still watch it.
23. Animelab
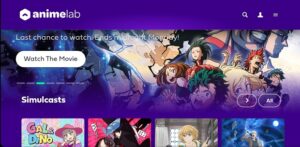
Animelab has the best Japanese anime series, movies, and live streams. The website can also be used on accessible phones, tablets, laptops, and desktop computers. Fans and anime fans alike have been impressed by the free material that Anime Lab offers. At the moment, AnimeLab’s library has 717 series and movies with thousands of episodes.
24. DarkAnime

DarkAnime is one of the best sites like Jkanime where you can watch anime for free. Its layout and structure are almost the same as Jkanime’s. You may be able to find high-quality anime with English subtitles on the website. Once you’ve decided what you want to see, all you have to do is look for it. A section of Dark Anime’s website that was just updated has links to all the new shows.
25. MyAnimeList
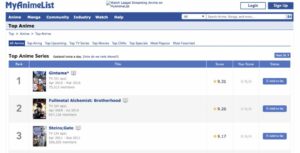
MyAnimeList is one of the best free places to watch anime besides Jkanime. It offers different from other options because it has blog posts with in-depth information about characters and voice actors. MyAnimeList also offers a necessary item called “Manga,” which you may enjoy.
26. AnimeHeros

AnimeHeros is one of the best and most useful sites like Jkanime io because it has free shows with English subtitles. If you have a computer, you can watch shows. You can choose between 720p HD and 1080p HD.
Final Thoughts:
As was already said, you can find animated movies and videos on many websites. But if you want a more traditional website, you can choose from a few other options. There are 26 great alternatives to Jkanime, which are listed above. It also gives you uninterrupted access to all of your favourite things. Try out sites like Jkanime and see which one suits best for you.




