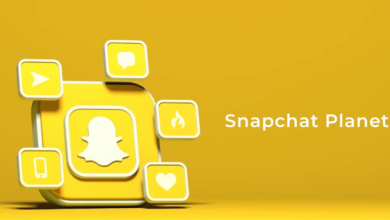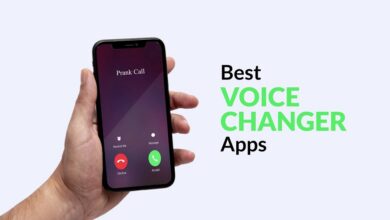Apple recently released some public beta of the latest iPhone operating system. This free up grade lets you try out all the latest features you’ll get with iOS 14 before it officially comes out. But, it is important to note that these early releases are often buggy, and they can cause your iPhone to crash. However, if you can’t wait to see what iOS 14 has in store, here’s how to download including install the iOS 14 public beta and use all the best latest features.
If you want to know more extra about iOS 14, check out our article about Apple’s WWDC event here. Plus, verify out our firsthand look at macOS 11 Big Sur to find out about the best unique features coming to Mac computers this fall.
How to Hide Pages in iOS 14
You can presently hide your home web pages in iOS 14 by tapping and holding any app until you see a drop down menu appear. Then choose Edit Home Screen and tap the dots that appear at the bottom of your screen. Lastly, uncheck the web pages that you want to cover and tap Done.
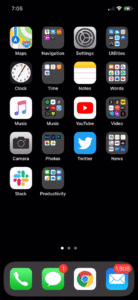
Then, when you swipe left on your Home Screen, you won’t see these pages anymore. With this latest feature, you can delete all the apps from your Home Screen that you don’t use very often with-out deleting any of them.
You can unhide those web pages at any time by going back to Edit Home Screen. Then choose the dots that appear at the bottom of your screen, and check the pages you want to unhide.
An Easier Way to Find Apps
With iOS, it’s simple to find any of your installed apps using the latest App Library feature. All you have to make is swipe left past your closing Home Screen, including you will see all your apps grouped in categories.
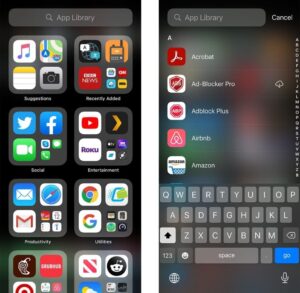
The latest App Library also has a helpful search bar at the top, making it simple for you to get any app on your iPhone. Tapping it shows you a record of all your apps in alphabetical order. You can additionally search for apps by name to narrow down the list.
How to add Widgets to the Home Screen in iOS 14
To add widgets to your Home Screen in iOS 14, tap and hold any app until you see a drop/down menu appear. Then choose Edit Home Screen and tap the plus sign in the top-left corner of your screen. Finally, choose a widget, pick a size, and select Add Widget.
You can additionally combine several widgets in one space by dragging and dropping them on top of each other. But, you have to select two devices that are the same size for this to work. This will enable you to scroll through several widgets, with-out taking too much room on your screen.
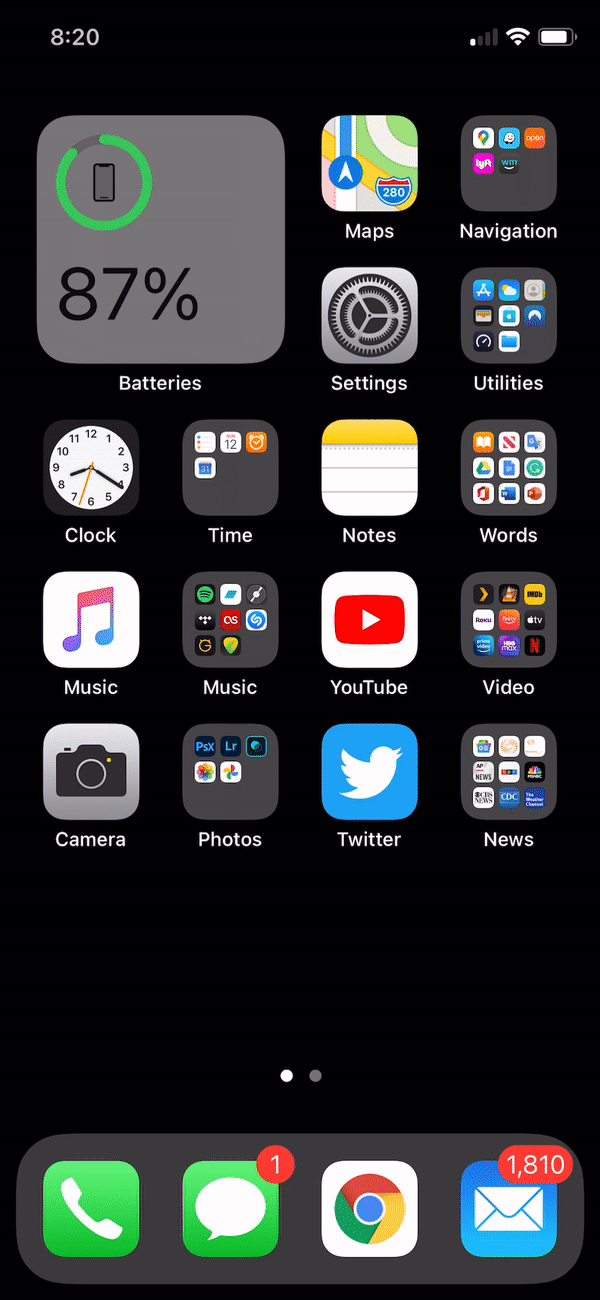
With iOS 14, you can select from lots of other widgets that come in three sizes. These widgets are like shortcuts to particular apps on your iPhone; however, they also show you live detail. For example, the Calendar app widget shows you your upcoming meetings, while the Weather app widget shows you the forecast.
The battery widget is a welcome addition to any iPhone 11 users since the most recent iPhones do not show your battery percentage on the Home Screen anymore. This widget will also show you your wireless headphones’ battery life or any other connected Bluetooth devices.
There’s additionally a news widget that cycles through the most famous stories in Apple News. You can additionally change the news widget to show stories centred around specific topics, like technology or US politics. You can even enter your case, as long there are enough stories on Apple News on the subject.
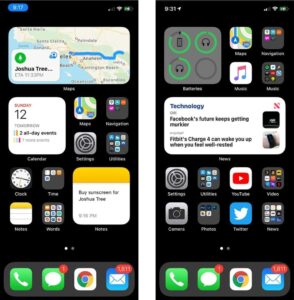
Additionally, a Music widget lets you play your multiple recent albums with a single tap and a Photos widget that enables you to put your most prized photos on your Home Screen. Plus, the Maps device displays your frequently visited locations, so you can fastly get directions to work from your Home Screen.
How to Use the Picture in Picture Mode in iOS 14
Apple additionally introduced a feature in iOS 14 that lets you free watch videos or have FaceTime calls while using different apps. The original Picture in Picture mode takes a video playing on your screen and transfers it to the corner, which is less distracting. This is a perfect feature for anyone who wants to multitask while video chatting or free watching videos.
To use the original picture in picture mode, tap the video and then choose the icon with a big rectangle turning into a smaller rectangle. You can then stop the app you’re using or transfer the video to a different corner of your screen by tapping and dragging it.
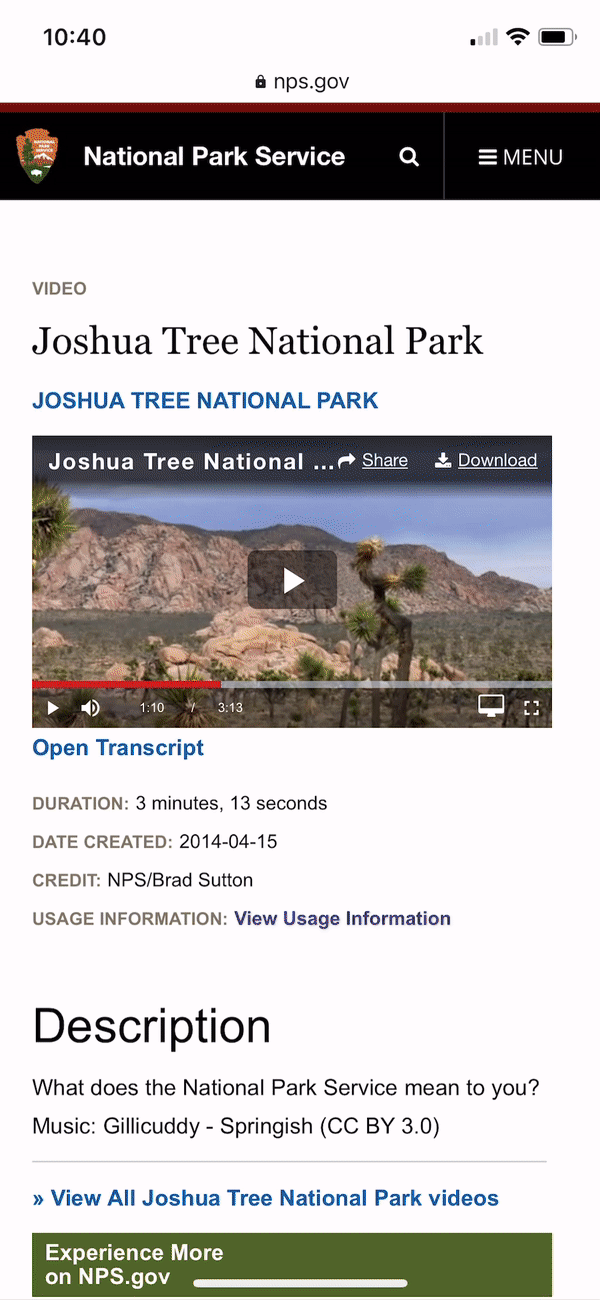
With Image in Picture mode, you can pause the video, quick forward, rewind, close it, or bring it back to full screen. This feature does not appear to work with best YouTube videos, at least the public beta version.
How to Pin Contacts in the Messages App
With iOS 14, you can “pin” specific contacts to the best of your Messages app. This will put their profile photo at the best of your News app, so you don’t have to search for them every-time you want to text someone.
To pin contact in the Messages app, tap and hold their icon in the app and select Pin [Contact Name]. You can additionally swipe right on their last message and tap the yellow thumbtack icon. To unpin a contact, tap including hold their pinned profile picture and choose Unpin [Contact Name].
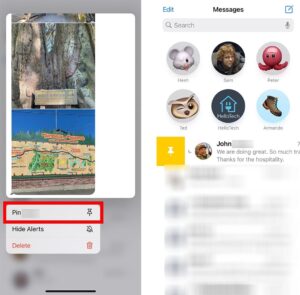
But, you can only pin nine contacts at once, so make sure to pick the people you text a lot.
New Security Recommendations in iOS 14
If you’ve been using the same password for different sites and apps on your iPhone, you’ll love the latest Security Recommendations feature in iOS 14. This feature will tell you when you’re using the same password to log in to other sites and apps on your iPhone. Using the different password for your apps will make it a lot harder for hackers to steal your detail, such as your bank information.
This feature can additionally tell you when your passwords are too simple to guess, or when your passwords have been leaked. Apple will let you know if your log-in credentials were found in a database of recent security breaches. If hackers could steal your username and password, you will be given recommendations about making a new password.
To use the latest Security recommendations in iOS 14, go to Settings > Passwords. Then choose Security Recommendations to see your high priority risks. You can also set a site or app from the list below and tap Change Password on Website or Remove password.
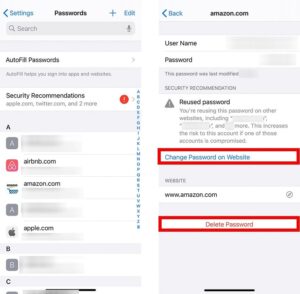
If you have trouble remembering all your passwords, verify our list of the great password managers here.
How to Download and Install iOS 14 Public Beta on Your iPhone
To download and install the iOS 14 public beta on your iPhone:
- Go to Apple’s Beta Software Program site and sign in with your Apple ID.
- Tap Download Profile and Install.
- When your iPhone restarts, go to Settings > General > Software Update > Download and Install.
Before you begin installing the public beta on your iPhone, make sure to back it up, so you won’t miss any data in case something happens. If you need to know how to back up your iPhone, Verify out our step-by-step guide here.
- Using Safari on your iPhone, go to beta.apple.com/profile. This won’t work if you use any different web browser, such as Google Chrome.
- Then enter your Apple ID and Password. If you don’t remember your pass word, you can tap For got Apple ID or Password?
- Next, scroll down and tap Download Profile. You will see this under the sub-headline that says, Install the profile. Then make sure to agree to allow when you visit the pop-up message.
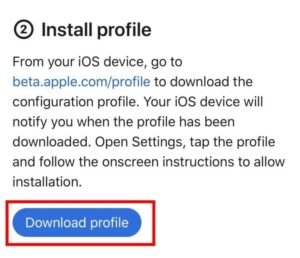
- Next, tap Install. You will see this in the best right corner of your screen. If you do not see this, you can end Safari and go to Settings > Profile Downloaded and tap the downloaded profile.
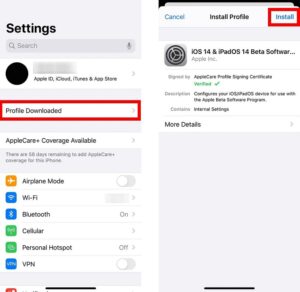
- Then enter your passcode. This is the same passcode that you utilise to start your iPhone when you turn it on.
- Follow the on screen instructions and tap Restart in the pop-up.
- Once your iPhone restarts, open Settings.
- Then continue to General > Software Update.
- Lastly, tap Download and Install and enter your passcode again. Then wait for the update to install.
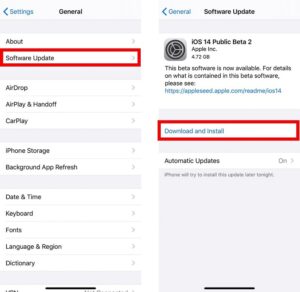
If you have any issue when installing the iOS public beta, check out our step-by-step guide to restore your iPhone from a backup.