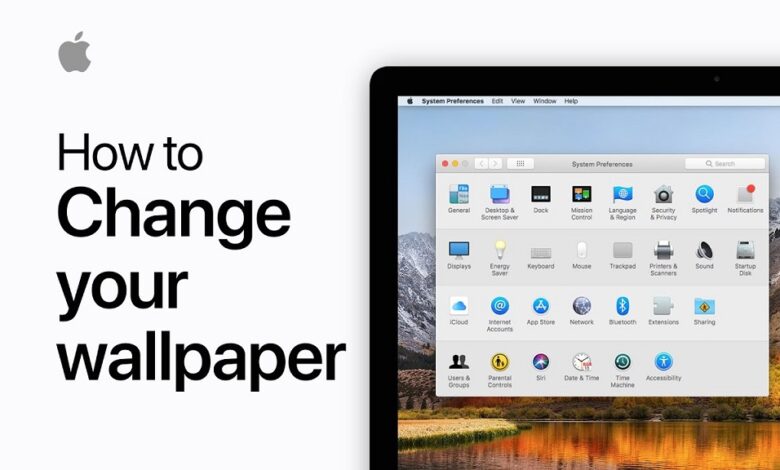
Apple’s Mac has a unique interface powered by macOS, designed especially for Apple PC and Laptops. Apart from its advantages, it helps a wide range of customization options but not much compared to Windows. However, with the free customization option, you can give your Mac a personal touch with ease. Changing Wallpaper is the most commonly preferred customization on any smart device. If you’re the latest user and don’t know how to change Mac’s Wallpaper, here are the steps you need to follow.
How to Change Wallpaper on Mac
If you want to replace the existing Mac wallpaper on your Mac with different, you can use other ways.
- Via System Preference
- Using Device Photos
- Via Finder
Change Wallpaper via System Preferences
(1). Agree on the Apple menu and select System Preferences.
(2). Under System Preferences, select Desktop & Screen Saver.
(3). Choose either Desktop or Screen Saver section to Wallpaper.
(3). Select any section from the left pane to choose images.
Apple – Set the Wallpaper from the Apple Default Macbook wallpaper gallery or choose any plain colour or gradient as your Wallpaper.
Photos – Set the images that you have added before as Wallpaper from your Photo section.
Folders – Search for an image from your gallery folder and set it as your Wallpaper.
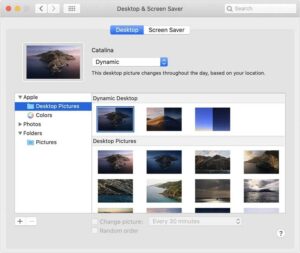
Note: Click on the + button-free below the list of folders. Make sure the selected folder has the wallpaper image.
(4). Click on any image you like from the right panel and set it as your Wallpaper
In Mac Mojave or later, you shall choose a wallpaper from Dynamic Desktop images. It will change the theme or climate of the Wallpaper throughout the day based on the time and temperature in your location.
Change Wallpaper on Mac using Photos.
(1). Launch Photos app on your Mac.
(2). Control + click on the image that you want to set as Wallpaper.
(3). Select the Share option from the context menu.
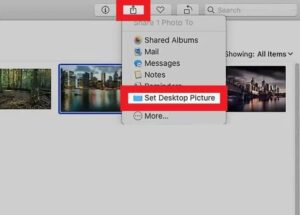
Note: You can directly click on the share icon from the top.
(4). From the sub-menu, choose Set Desktop Picture.
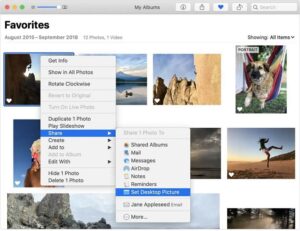
(5). It will change your Wallpaper instantly on your Mac device.
Change Wallpaper using Finder.
(1). Agree on the Finder icon from the dock.
(2). Search for the image you need to set as your Wallpaper.
(3). Control + Click on the image to view the context menu.
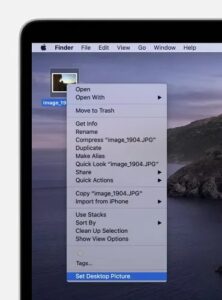
(4). Select Set Desktop Picture from the menu.
(5). Presently your Wallpaper will be changed.
Change Background on Mac from the Internet
(1). Launch Safari browser on your Mac.
(2). Search and open any site that has the image you need to set as Wallpaper.
Note: The respective site may protect some images, and those pictures cannot be added as Wallpaper. Mostly try to prefer image from Google Images or stock free images.
(3). Control + Click on the image to view the context menu.
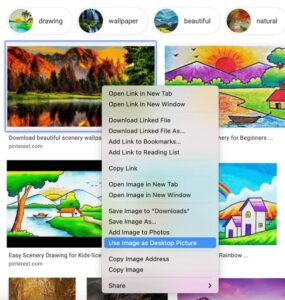
(4). Select Use image as Desktop Picture, and it will be applied to your desktop screen.
How to Change Login Background on Mac
(1). Create an image or resize any of the best free images to the resolution of the Mac screen.
To view the screen resolution, click on Apple Menu >> About This Mac >> Display section >> Note down the solution.
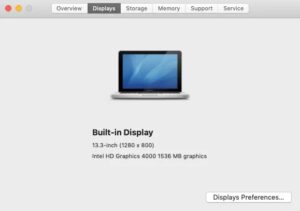
(2). Save the image as any name followed by .heic (example: My image. heic).
(3). Start Finder and click on Go from the menu tab.
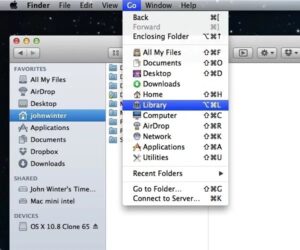
(4). Choose Go to Folder or press Command + Shift + G combination on the keyboard.
(5). Enter the following /Library/Desktop Pictures/ and click on Go.
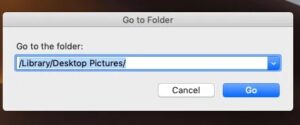
(6). Move the image to the following folder and enter the admin password if prompted.
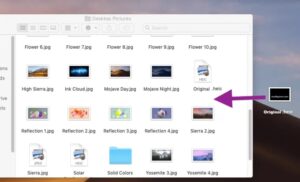
(7). Restart your Computer, and your login screen background will be changed.
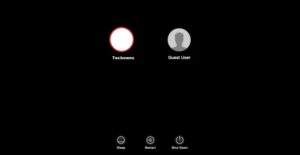
To Conclude
You can change your Mac desktop background with any of the ways mentioned here in the object above. With this, you can even switch the default Mac background with your most preferred image.




