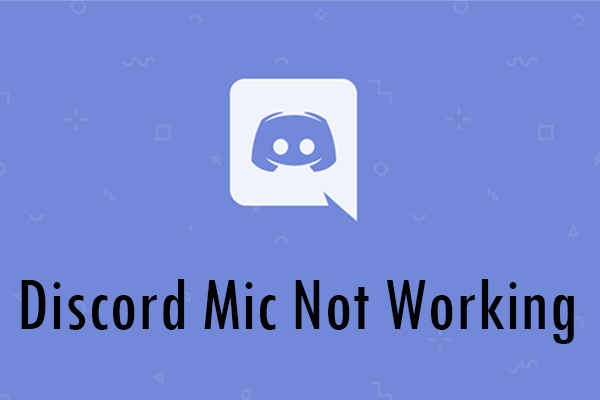
Currently, reports are going around that the Discord has a glitch where the user can hear everyone on the voice chat, but the user can’t be heard from the voice chat. The issue seems to be isolated on the desktop app of Discord as there’s a significant number of users reporting that their microphone works perfectly on the web app.
For the past months, there’s the best increase in the number of users that switched to Discord mic not working as their communication app. Most of the time, the app works almost perfectly with a low requirement for internet bandwidth, making it famous for gamers who don’t want to experience lags while playing their games.
Discord – How To Solve Microphone Not Working on Windows 10
Automatically Repair Discord Errors
System Information
- Your machine is currently working Windows 10
- This Restoration Utility is compatible with your operating system.
Recommended: To repair Discord mic not working on Discord Errors, use this software package; Restoro System Repair. This repair device has been proven to identify and fix these errors and different Windows problems with very high efficiency.
- 100% safe, as confirmed by Norton.
- Only your system and hardware are evaluated.
In most cases, the Discord team usually fixes this kind of problem on the app within the day. But, this particular problem with microphones on the Discord app has been going around for months now.
Since there are no “works for all” solutions for this error on Discord not detecting mic, we will show you a couple of methods that you can follow to try and solve the problem with the Desktop app.
Let’s get started.
Method 1: Re Login Your Discord Account
When having problems with the Discord app on your computer, the first thing that you can do to try and fix the issue is by logging out of your account and logging back in. The desktop app could have encountered a temporary glitch, and a simple restart can resolve the issue.
To finish this, you can follow the steps below.
Step 1. On your computer, go to the Discord app and press on the Gear icon to open User Settings.
Step 2. Now, please scroll down and find the Log Out button from the side menu and press it.
Step 3. Finally, after logging out of your account. Enter your credentials and log back into your account.
Now, try to join the Discord voice server to check if other users can already pick up your voice.
But, if you are still experiencing your microphone and Discord issues, you can proceed to the next method below.
Method 2: Run Discord as an Administrator
For you to communicate with other users on Discord, it uses UDP (User Diagram Protocols) to send data to another user on your voice server. The Discord app on your computer might not have the correct privileges to your system to access the UDP on your PC.
To bypass this, you can try running the app as an Administrator to grant it administrative privileges.
Step 1. On your Desktop, locate the Discord app icon.
Step 2. After that, right-click on it to open the pop-up menu.
Step 3. Finally, press on Run as Administrator to launch the app as an Admin.
Now, join one of your Discord voice servers and try to say something to see if other users on the voice chat would pick up your message.
Method 3: Turn on Automatic Input Sensitivity
In some cases, it is also possible that you accidentally turned off the automatic input sensitivity option for your microphone. The automatic input sensitivity is responsible for detecting voice from your microphone, which is sent to the voice server.
If this is turned off, then your microphone would not work correctly.
To solve this, you can follow the steps below to guide you through the process.
Step 1. Open the Discord app on your pc.
Step 2. Next, press on the Gear icon on Discord’s main screen to open the User Settings.
Step 3. After that, press on Voice & Video from the side menu.
Step 4. Finally, locate the Automatically Determine Input Sensitivity settings and make sure that it is turned on.
Now, close the Settings and rejoin one of your voice chat servers to check if the problem with Discord not detecting mic is already resolved.
But, if the problem continues and you cannot communicate using your microphone, you can try doing the next method.
Method 4: Select the Correct Input Device
Suppose your microphone works well on different applications, and it is only on Discord when it starts to encounter a problem. In that case, there’s a high chance that you did not choose the correct microphone on your computer as your input device on Discord.
To verify this, you can check it on the User Settings, which is discussed in detail below.
Step 1: Launch the Discord app on your computer and press the Gear icon to open the User Settings.
Step 2. After that, press on Voice & Video from the side menu.
Step 3. Finally, make sure that Discord is using your current headphones as the Input Tool.
Now, close the User Settings and try to join a voice chat server to see if the issue with your microphone on Discord is resolved.
Method 5: Disable Exclusive Mode
Some applications on Windows are designed to take exclusive control over audio devices installed on your computer. This can cause an issue as other applications running on Windows can restrict Discord from accessing your microphone.
To fix this, you should leave the Exclusive Mode settings on Windows disabled.
Step 1. On your computer, press on Windows Key + S and search for Change System Sounds.
Step 2. After that, press on Open to launch the Settings.
Step 3. Now, go to the Recording tab and press the microphone that you are currently using.
Step 4. Next, press the Properties button.
Step 5. Finally, go to the Advanced tab and make sure that the settings under Exclusive Mode are unchecked, then press Apply to save the changes.
After disabling exclusive mode on your computer, open Discord and check if your microphone is already working correctly when joining voice chat servers.
On the different hand, if the issue with Discord not detecting the mic continues, you can proceed to the sixth method below to try and fix the problem.
Method 6: Disable QoS on Discord
While this option works well in improving performance on the Discord app and reduces latency on the voice chat, some ISP (Internet Service Providers) may misbehave and encounter problems with your internet connection, as stated on the note located below the QoS Settings on Discord.
In this case, you should leave this option disabled to avoid problems in the future.
Step 1. On your PC, launch the Discord app.
Step 2. Next, press on the Gear icon on Discord to launch the User Settings.
Step 3. After that, go to Voice & Video tab on the side menu.
Step 4. Finally, please scroll down and find the QoS Settings section on Discord’s Settings and make sure it is disabled.
Now, go back to Discord and try to join one of your voice chat servers to check if the problem with Discord not detecting mic is already fixed.
But, if you are still having problems with the app.
Method 7: Change Privacy Settings
A different thing that you can check if your mic is not working on Discord to verify if you allowed the app to access your microphone. You can do this by going to your system’s privacy settings which are discussed in detail below.
Step 1. On your computer, press on Windows Key + S and search for Privacy Settings.
Step 2. After that, press on Open to launch the Privacy Settings.
Step 3. Now, on the side menu, scroll down and find the Microphone tab.
Step 4: Make sure that the Allow Apps to Access Your Microphone settings are turned on.
Next, after verifying that the Discord app is allowed to access your microphone. You can go back to the app and try to join a voice chat server to confirm if the problem is already resolved.
Method 8: Reset Voice Settings
The last thing that you can do to try and fix the problem with Discord not detecting mic on your pc is to reset the voice settings of Discord back to default. You have changed some of its settings during use, which causes the issue on the Discord app.
To ensure that Discord is running on the default settings set by developers, you can check out the steps below to guide you through the process.
Step 1. On your computer, open the Discord app and press on the Gear icon to open User Settings.
Step 2. Now, inside the Settings, press on Voice & Video from the side menu.
Step 3. After that, scroll down and find the Reset Voice Settings button.
Step 4: Finally, press Okay to proceed with resetting the voice settings on the Discord app.
Next, close the Settings menu and go back to the voice chat server to check if the issue with Discord not detecting mic is already fixed.
If all the methods above did not work to solve the problem with your microphone, you could try reinstalling the Discord app on your computer, or you can temporarily use the web app of Discord to continue with your day to day tasks.




