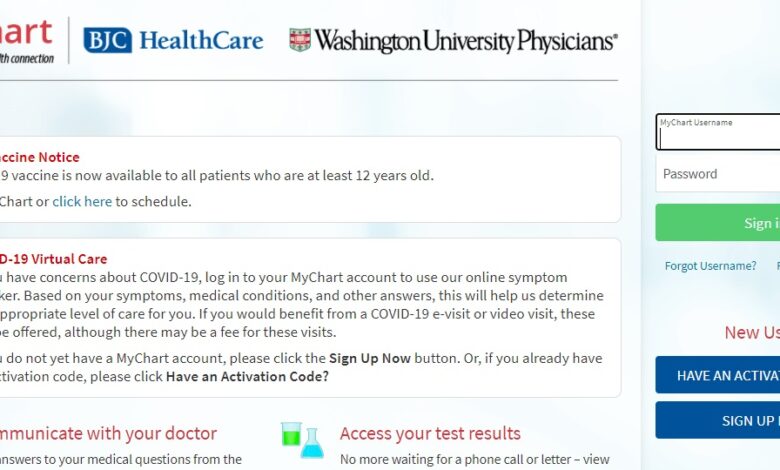
This post will explain how to use mychart bjc. Mychart bjc primarily provides secure online access to elements of your medical records. You must first create a free account, which is quite simple. Then you can access your chart by account whenever you wish.
You can also log out of the online interface using your chart bjc password. This feature is quite helpful in preventing hackers from obtaining your medical details. If you use the free version, you can disable cookie tracking and all information will be delivered anonymously.
MyChart BJC | MyChart – [Login Page 2021]
This post will tell you everything you need to know about mychart bjc.
A valid e-mail address is required for the chart login page. You can begin your charting trip once you have successfully registered with the chart. To begin, simply click the “start” button.
There is no requirement to download the software or connect in with your own account and password. When you complete the sign-up process, the following information will be sent to your e-mail address:
Two Functional Pages
My chart has two useful pages. The first page is provided solely for your convenience. You can find many sorts of mybjc software applications here, which provide patients with tailored and secure online access to portions of their medical records.
On the second page, you can contact the customer support service team. This page’s main purpose is to make it exceedingly convenient for you to login whenever you want to examine the information and track the development.
You may experience a trouble accessing your chart services a few minutes after registering. You can support yourself by considering the following factors: To begin, your computer could be infected with spyware or another infection. Second, due to a recent upgrade in web server technology, your web browser may have difficulty viewing the website.
It could potentially be the result of a recent security compromise on the database system of the company from where you got your my chart application. In this case, you should return to your my chart bjc account and complete the order-placing procedure once more.
If this problem persists, it could be due to a third factor. You may need to install a new web browser or anti-virus software on your computer. This will undoubtedly resolve the issue with accessing mychart bjc login services.
For further information, contact the client care service of the institution from which you purchased the my chart programme. They will provide you additional instructions on how to resolve the issue and set up a secure chart login page in your bjcmychart account.
BJC Healthcare|BJC MyChart
B JC Healthcare, often known as bjc my chart, is a major health care business that provides a variety of services to diabetic patients. They provide a variety of benefits to assist you manage your diabetes, such as nutrition control, lifestyle therapy, and treatment regimens. As one of the largest hospitals in the St. Louis area, they offer cutting-edge client care as well as comprehensive medical services.
They are also affiliated with a number of diabetic support organisations in St. Louis, including the St. Louis Area Foundation for Diabetes, The Diabetes Education Center, The National Diabetes Education Program (NDP), and The National Diabetes Education Program (NDEP) (NDEP)
BJC HealthCare/mychart bjc is a not-for-profit medical organisation based in St. Louis, Missouri. BJC login is home to two nationally recognised academic health institutions, Barnes-Jewish Hospital and St. Louis Children’s Hospital, both of which are affiliated with the Washington University School of Medicine in St. Louis.
The health centre system, which was established in 1963, contains a large adult cancer unit. Its primary focus is diabetes care, but it also provides cardiac care, dermatology, plastic surgery, gastrointestinal, paediatrics, radiation oncology, and vascular sickness.
The firm maintains a number of community outreach activities that address issues that affect diabetes patients.
“Reating Diabetes” is one such programme that leverages the power of community engagement and focus groups to collect funding for bjc health care. “A Touch of Diabetes” is one of the country’s largest public awareness projects of its sort.
The St. Louis community and business leaders collaborate on this programme to gather funding for more diabetes neighbourhood programmes throughout the area. “Voices of Hope” is another popular programme that harnesses the power of community interaction. Through this programme, St. Louis businesses collaborate to provide hope and assistance to families in need who have been impacted by the financial difficulties of caring for someone with diabetes or any other health problem.
There live a number of well-known people who have become members of the large health-care family. Former Republican Gov. Richard Cordell, former U.S. Sen. James Bond, Kansas City Mayor Jerry Curlee, actor Danny Glover, and philanthropist Arthur Godfrey are among those honoured. They have all made major contributions to the foundation and continue to participate in its various programmes and endeavours.
The BJC Healthcare Foundation also provides funding to a variety of other organisations throughout Missouri and northern Illinois. The B JC has provided funding to some of the major not-for-profit health care organisations in the United States, including Baptist Memorial Hospitals in Fort Lauderdale and Healthcare Services in Chicago.
In addition, this foundation makes grants to other businesses in the mid-Missouri region. The organisation has given thousands of dollars to St. Louis area hospitals, including Rush-Lugar Medical Center. These money were given to medical facilities in order to increase their capabilities and provide care to people suffering from life-threatening illnesses.
Furthermore, the BJC Healthcare or mychart bjc Foundation helps educational institutions in Missouri and the Mid-Missouri region. Belle Isle, Catholic Health Care System in St. Louis Park, Comfort Women/New Beginnings in Excelsior, New Holland Christian Medical Center in Rolla, Northland Family Healthcare in Prairie du Sac, Southeast Family Healthcare in Texarkana, and Winnetu Health Care in Winnetu MS are among the hospitals that have received assistance from the B JC. Several other colleges in the area have also benefited from the foundation’s aid.
Ball State University, De La Salle-illache College, Grandview University, Northwest Nazarene College, Kentwood College, Liberty University, Morris Brown College, and Saint Louis Community College are among these institutions.
MyChart BJC|BJC Mychart Important Links
The useful links of mychart bjc– are provided below.
1) Login to MyChart at https://www.mypatientchart.org
Washington University Physicians and BJC HealthCare MyChart provides individualised and secure online access to elements of patients’ medical records.
2) MyChart – BJC HealthCare – https://www.bjc.org‘ mychart – Access Your Medical Record
Make a medical consultation request. View your MyChart electronic health report to see your health review.
Examine the test sequences…
3) For Patients: MyChart Patient Portal – Washington University Physicians – https://physicians.wustl.edu‘
MyChart is a dependable online service that provides users with a simple and free way to manage their own health care information.
4) BJC Medical Group – MyChart BJC – Home.
5) BJC HealthCare Patients and Visitors – mychartbjc




