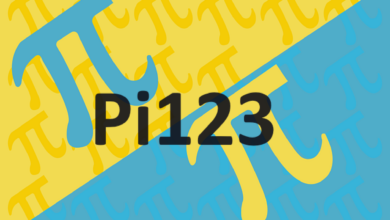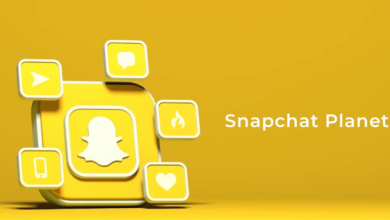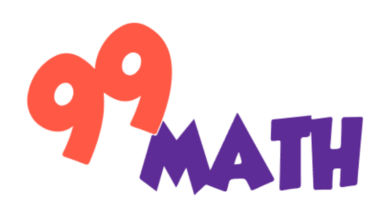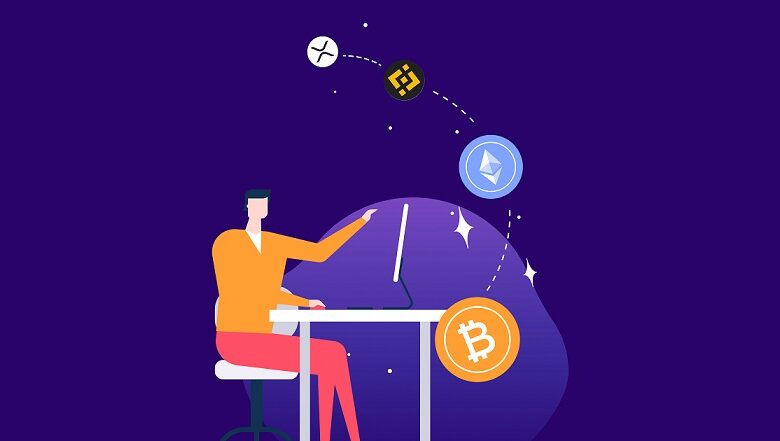
If you’re in search of a potentially lucrative investment journey, there are a ton of reasons you should consider cryptocurrency. Not only does crypto hedge against inflation as a safe-haven alternative investment, but some coins have increased astronomically in value over time. Bitcoin, in particular, has shown tremendous growth over the past decade, with the value sitting at a little over $30,000; early investors have seen incredible returns.
Nevertheless, if you want to start building a lucrative crypto portfolio as an investor, it’s essential to plan carefully and strategically.
Research The Market
Before you decide which currency to buy first or where to find a secure wallet, it’s important to spend some time researching the cryptocurrency market. It’s essential to understand the technology, core principles, and the different currencies. If you don’t, you might end up buying the wrong coins and losing all of your hard-earned money.
Choose A Wallet
The wallet you choose is crucial to your crypto investing journey. It’s important to find a user-friendly app that makes buying and selling coins effortless. Some apps like Noones offer additional features above holding your coin balance, like peer-to-peer lending functions.
In addition to evaluating extra features and comparing interfaces, be sure to read through a few user reviews and confirm the security and authenticity of the app.
Diversify Your Currencies
As an investor, it’s never wise to put all of your eggs in one basket. So, try to avoid singling out a single digital currency. Instead, choose a stable coin like Bitcoin as your primary investment and then diversify your portfolio by adding more cryptocurrencies. With this, it’s sometimes best to opt for a wallet that supports multiple cryptocurrencies rather than a single digital coin.
Manage Risk
Once you have chosen a wallet and a few cryptocurrencies, you must develop a risk management strategy. An effective risk management strategy will protect your wealth from the extreme volatility of crypto.
While diversification is one of the best approaches to minimize overall portfolio risk, you can also assess stop-loss orders, position sizing, dollar-cost averaging, and risk tolerance. Moreover, it’s beneficial to stay informed by monitoring crypto markets as often as possible.
Monitor Your Investments
Just as you would monitor growth and loss changes in stocks and bonds, you must monitor your crypto portfolio. While doing so, avoid emotional trading mistakes that can occur when making hasty trading decisions. Instead of jumping to buy or sell at the sign or any changes, evaluate market graphs to make more accurate predictions.
Consult A Financial Advisor
If you aren’t confident about investing in cryptocurrencies, you can consider relying on a financial advisor. But when looking for an advisor, you must search for professionals who are experienced in crypto markets.
Investing in cryptocurrency is a decision that has brought countless beginner investors fortunes in returns. Even so, it’s crucial to start your investing journey on the right note. From finding the right wallet to choosing your coins, be sure to evaluate all your options before buying in.