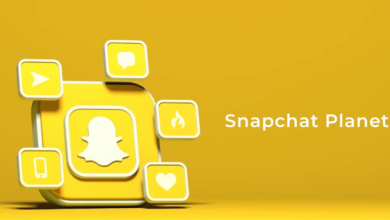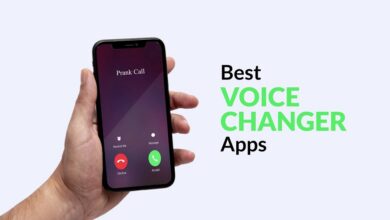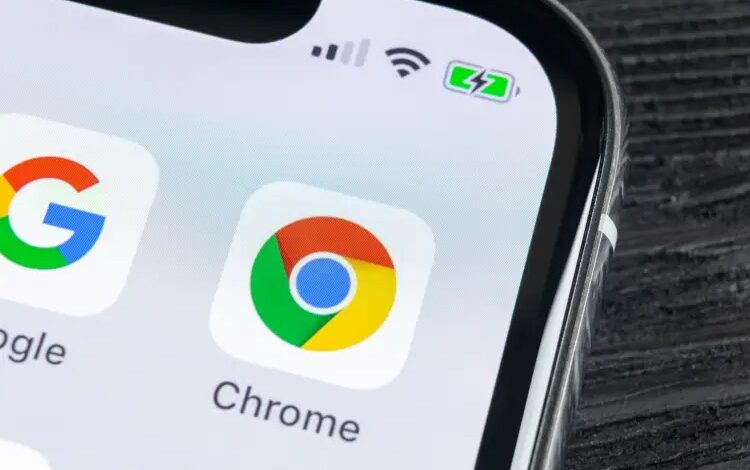
Surfing the internet is one of the many things that we do in our daily life. While browsing, we may come across some sites or detail that we may visit again. It won’t be simple to memorize and remember the site’s URL for future access. Instead, you can bookmark that website so that you can visit that website any time you want. Chrome is a pre-installed web browser on Android smartphones, and it is one of the most used ones. On PC, you have to click the star icon on the search bar to bookmark the website. However, in Android smartphones, you need to do it a long method. This post will guide you with the necessary steps to add a bookmark in Chrome on Android smartphones.
How to Add Bookmark in Chrome on Android Smartphones
(1) Start the Chrome browser on your Android device. If you haven’t installed it, get it from the Google Play Store.
(2) Visit the website that you want.
(3) While you are on that website, agree to the three-dotted menu icon on the best right of the browser screen.
(4) On the best, you will see the Star icon. Tap it to bookmark the website.
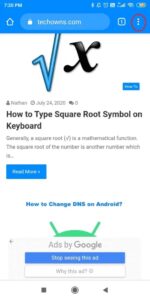
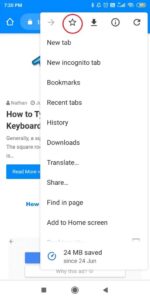
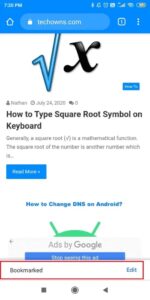
(5) Once the bookmark was added, you will get the notification on the bottom of the screen.
How to Access Saved Bookmarks in Chrome on Android
Presently, you know how to mark a website as a Bookmark. Let’s understand how to access those saved bookmarks in Chrome on Android.
(1) Agree to the three-dotted icon again to open the options.
(2) Agree to the Bookmarks option.
(3) Presently, you will get all the bookmarks saved on your Chrome on Android.
(4) Choose and start the bookmark website that you want.
(5) If you want to delete the bookmark, agree to the three-dotted icon, and select Delete .
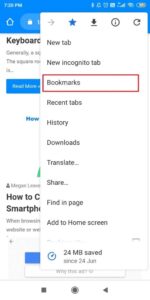
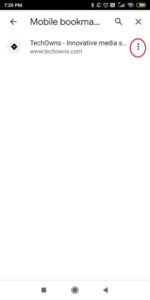
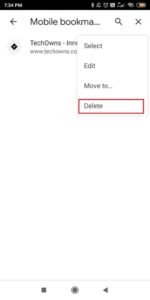
This is how you have to add and manage bookmarks in Chrome on Android smartphones. Add your favourite websites as a bookmark to access them quickly on your Android smartphone. If you need any assistance with the Chrome browser, let us know in the comments section, we will guide you.