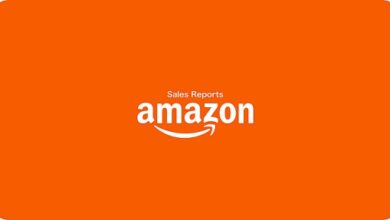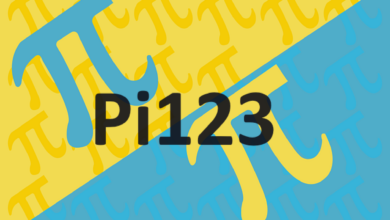You may learn about tax services in this article. Employing an accounting professional, or, more specifically, a tax services tax accounting specialist, may appear to some business owners, particularly those operating small businesses, to be an unnecessary cost. These are some of the reasons why this is a financial myth.
Top 7 Best Reasons Why You Need Tax Services For Your Business
In this article, you can know about tax services here are the information below;
1. It conserves time.
It takes a lot of time and effort to run a business. Planning, marketing, and actual selling of goods and services are all things that one person can do. Working with a tax accountant allows the business owner to focus on what they do best: running the company. Tax matters will be handled to a professional.
2. An accountant supplies vital suggestions.
Navigating through complex tax concerns and making a service pay for them less is a part of an accounting professional’s education. The cost reductions that a business owner receives as a result of an accounting professional’s knowledgeable counsel will be priceless.
3. It assists an entrepreneur to prevent costly errors.
Because his or her comprehension of tax services is not comprehensive, an organizational person can make a mistake, such as mistakenly reporting the incorrect earnings amount for taxes. The entire tax process might be difficult.
Unfortunately, the IRS will not overlook this oversight. A tax accounting professional knows how to handle the process quickly, saving their clients money and avoiding mistakes.
4. Tax preparation and filing is a complex procedure.
Paying taxes is a moment process. While running a business, one must fill out the best form and supply several facts about income, accounts, payroll, and costs. Allow a professional to alleviate your stress and get it done perfectly the first time.
5. A tax accounting professional can identify tax exemptions right now.
Unknown to the individual, he or she may be able to withdraw specific expenses from his or her taxes. When a person’s finances are reliant on others, even if it’s a relative who isn’t his or her child, the invested money in them can help reduce his or her taxes. A tax services accountant can quickly determine whether a specific personal expense is tax deductible.
6. Stay updated with brand-new tax laws
In 2013, 2014, 2015, and 2017, the United States’ social security tax was raised. Some people may be unaware of how new policies may effect them. It is the responsibility of the tax accountant to keep up with changes in tax laws. The business owner is also upgraded with his or her support.
7. A tax accountant can be reputable beyond taxes.
Apart from taxes, a tax accountant is well-versed in a variety of financial issues. She or he can assist with organizing, asset management, and even retirement planning. This monetary knowledge indicates that a person has not only worked with a tax accountant, but also with a competent service partner.
It is not an exaggeration to say that a tax services accountant is not just an extra cost, but also a crucial member of the business team. A person makes an informed business selection by hiring a reliable one from a reputable company like MKS&H.