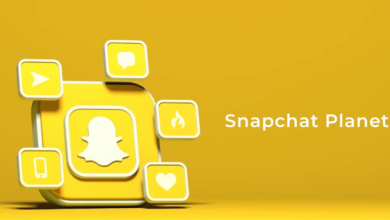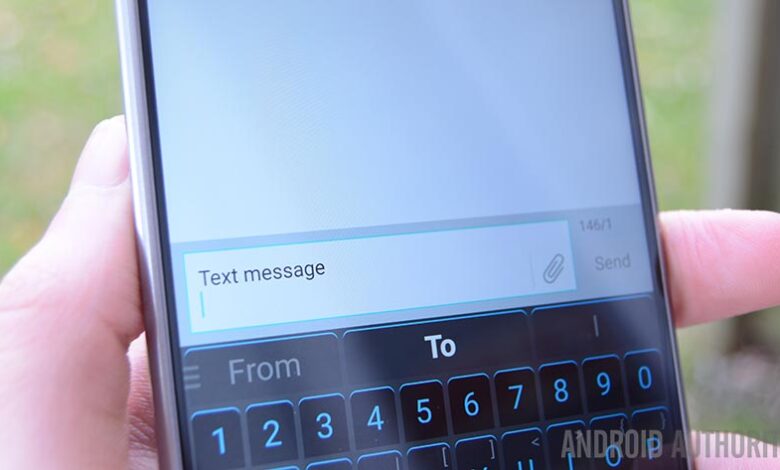
Text messages are one of the world’s most common ways to communicate. It’s quick, simple, and you won’t have to interrupt what you do like telephone calls. We recognize that many people still like and value the human contact of talking on the telephone. Let’s face the facts, however, that most people are now writing texts. Let’s look at Android’s best text apps and SMS apps. In the past year or two, the room has not changed too much, so many of these apps are still the best even though they are not the newer.
Top 10 Best Texting Apps and SMS Apps for Android in 2023
1. Yaata SMS
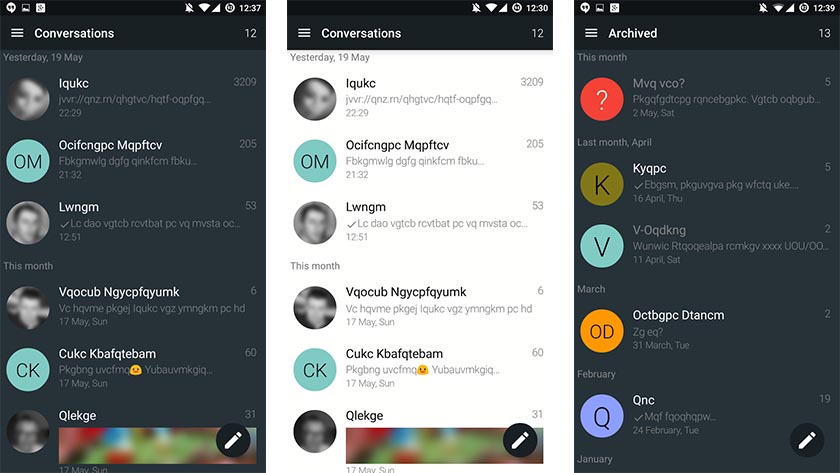
YAATA SMS is one of a couple of upcoming and good texting apps. It has a range of functions, including community chat support, message transmission schedule and full support for MMS. You can also get SMS blacklisting, auto-reponder, automatic routing, and the ability to back up and restoring your settings if you buy a new computer if you purchase the premium version. It uses material design and looks pretty well. It also comes with widgets and also has Facebook Messenger-like chatheads. Some bugs exist, but most of them aren’t serious.
2. Textra
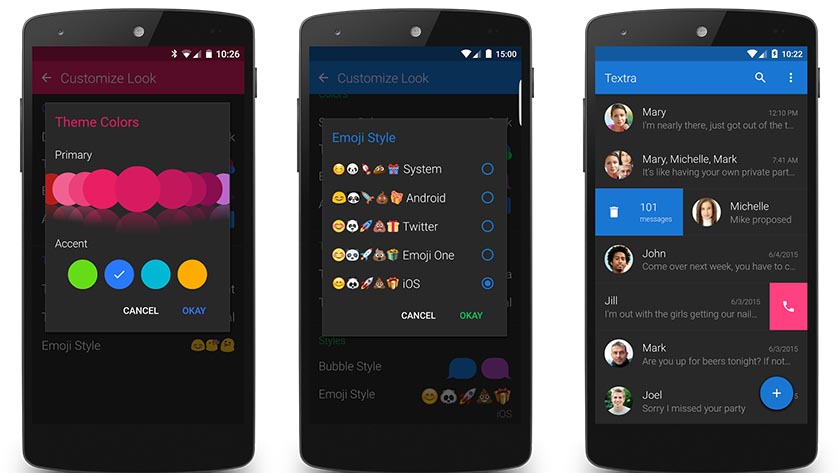
Textra SMS is one of the most robust text applications on the list. This famous and stylish SMS application is also one of the highest ratings on the list. It includes a theme picker (you select your colors), a dark mode, floating alerts, delayed transmission, slide to delete and many more. It also comes with Android Wear, Pushbullet, MightyText and more direct support. Most of the features can be used for free. There is a single in-app fee for $2.99 to unlock the pro version.
3. Signal Private Messenger
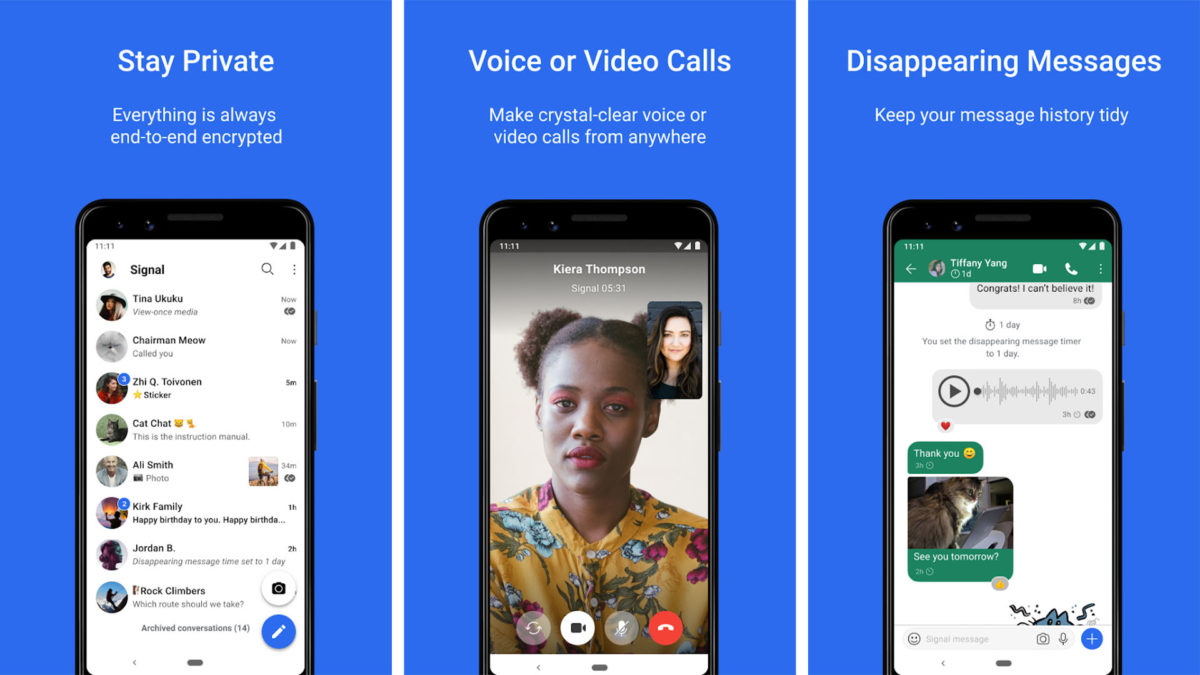
Signal Private Messenger is a messaging app that is close to Hangouts, WhatsApp, Facebook Messenger and others. The difference is that this one is encrypted end-to-end and was a favorite of many people who value security. It works on a phone number system as well and if you don’t have an app, it just sends an SMS. We really liked the seamlessness of this feature. It is easy to use, looks fantastic with material design and is absolutely free to use without in-app purchases. It also supports open source, community chats, and also allows telephone calls.
4. QKSMS
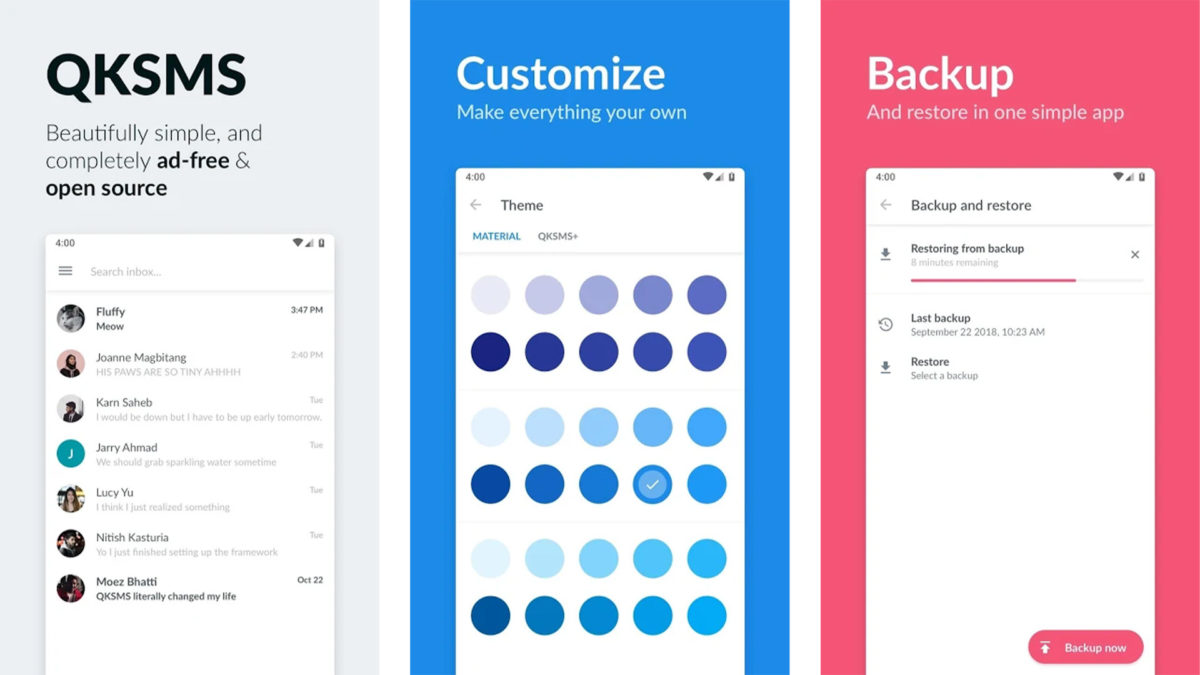
QKSMS is one of the easiest and best SMS software. It’s open source and it’s always a good touch. The software also includes a bunch of features. Some have privacy features including a blacklist, Android wear support, and even nicely open features. Usage is as you’d imagine it to be. It won’t blow your mind, but its simplicity is appreciated because of how heavy some text apps are. It’s free without publicity. Some optional in-app purchases are also available for donations.
5. Pulse SMS
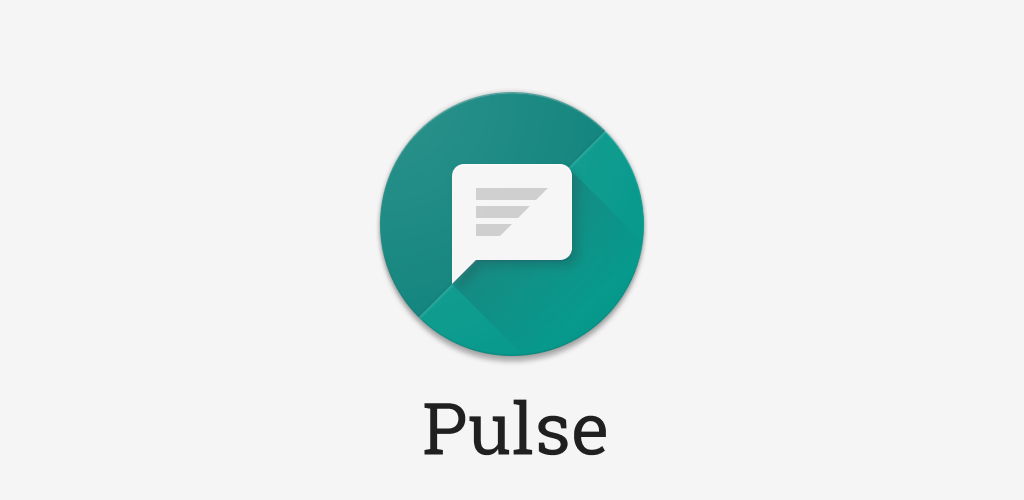
One of the most unique texting apps on the list is the Pulse SMS. It’s mostly like any regular SMS app. There is also a backend, however that lets you text from your PC, tablet and other devices. In addition, dual-sim devices, blacklisting phone numbers, message backup, and more are supported. This is how it works. How it works. The text app is completely free of charge. If you want text from PCs, tablets etc., you can either pay $0.99 a month or a lifelong fee of $10.99. It’s a safe way to kill two stone birds
6. Messenger of MoodMood
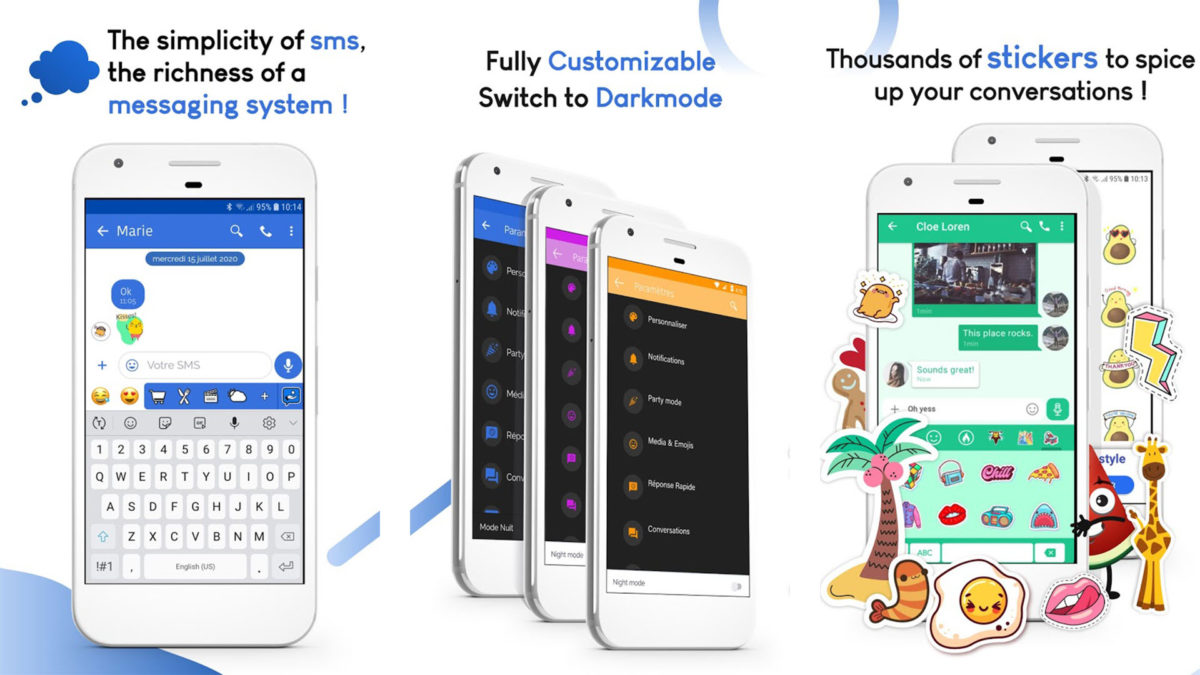
Mood Messenger is a higher than average SMS application. It does all the usual things such as text, MMS, themes, emoji and other basics. You also get a dark mode, spam blacklist and more. The premium is a single charge of $10.99, or a model of subscription. It contains backup and repair, SMS encryption, other topics and a personal privacy locker. The premium version is somewhat costly, but for most it is a positive overall experience.
7. Handcent Next SMS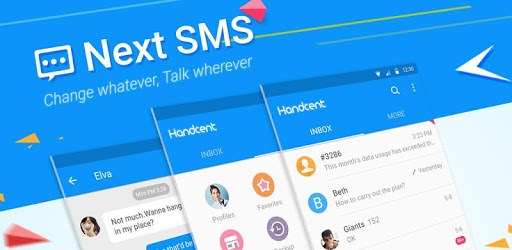
Handcent and Chomp SMS were the first two very good texting third party apps on Android that were really successful. Like Chomp SMS, Handcent is an efficient and heavy text application with many characteristics. Some of them have patterns, a personal conversations safe box, SMS backup, eCards, emojis and more. One of the most interesting features is Handcent Anywhere which allows you to put text on your computer and tablet. It’s got ups and downs in bugs, but usually it’s pretty solid.
8. Google Messages
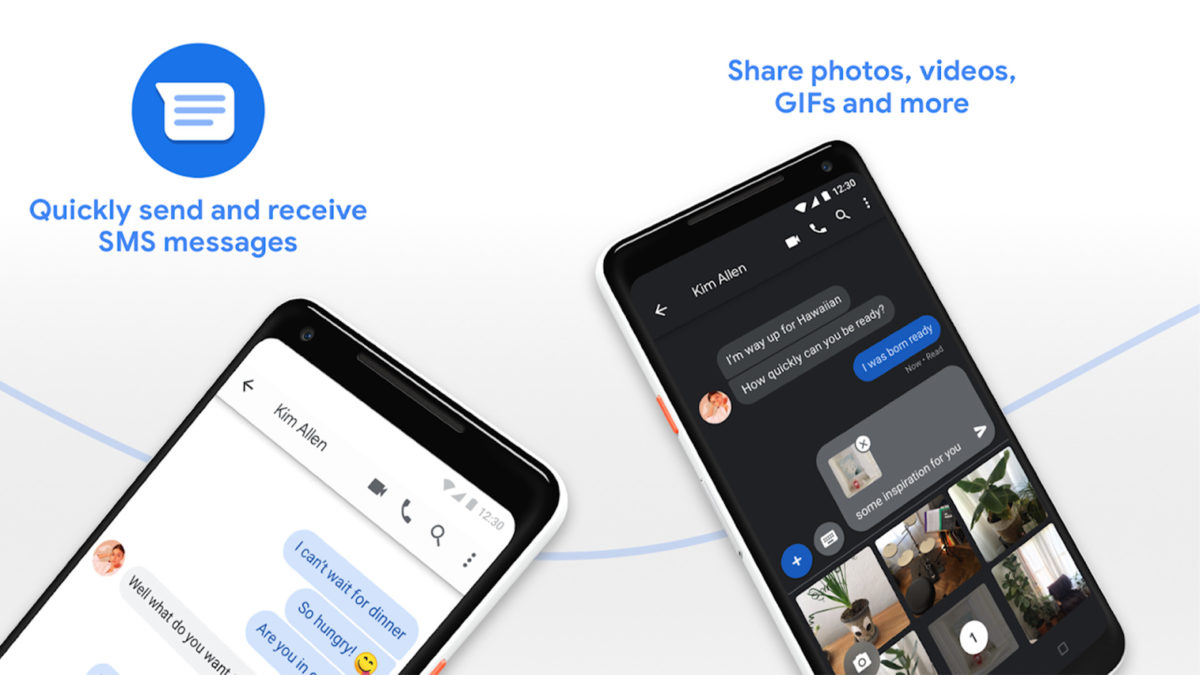
Google Messages is a free Google text program (formerly Android Messages). As far as features are concerned, Android Messages keeps it light. You will have some light-themed options, organizational and backup features and an appropriate search function. The architecture is entirely made of materials. It looks fantastic and is easy to use. Google also has major ambitions, including support for RCS and other clean features for this app. There is also a web version on your computer for text. However it is a fairly sizable battery drain so it’s a hit-or-miss kind of feature
9. Messenger of Facebook
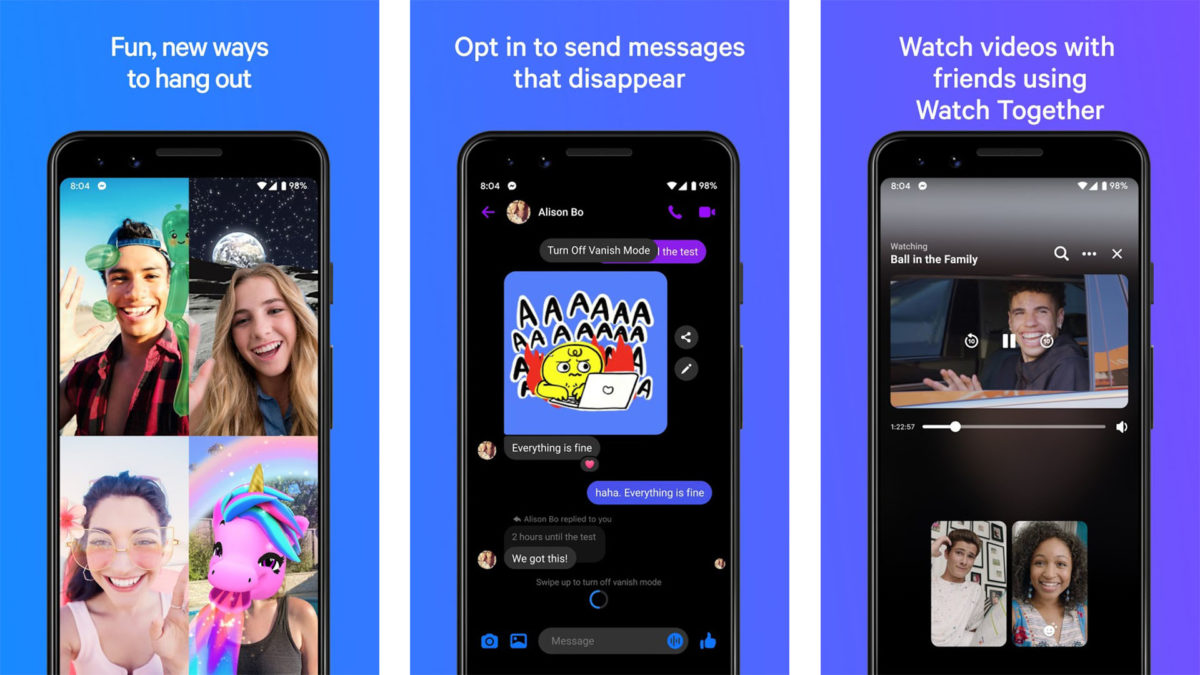
With you, we’re going to be honest. Messenger Facebook isn’t a great app. It is battery-powered, storage and RAM. It has commercials, too. However you might have it on your laptop. Facebook has many users and you can probably keep it around because you have the loved ones who won’t move to anything better. If you want it around, you could also allow its SMS support. You can kill two birds with one stone like that. If that helps, it has adequate SMS integration. It’s not the best choice for text applications. It’s one of the best, however and you’ll delete an application from your app drawer if you’re using Facebook Messenger already.
10. Chomp SMS Chomp
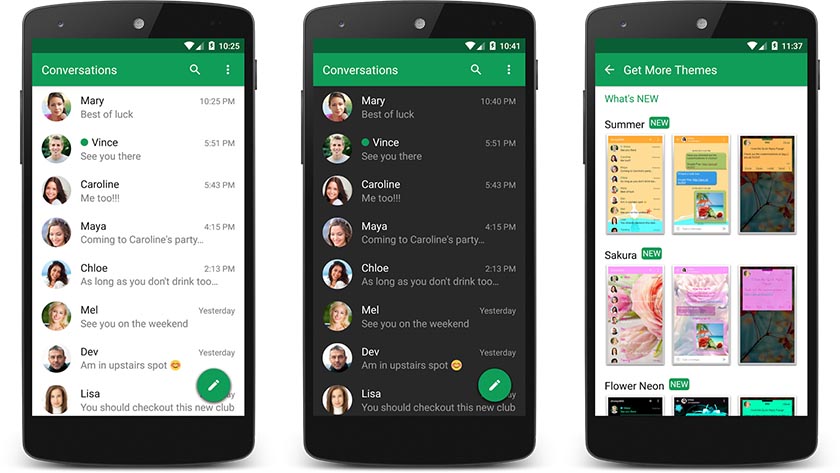
Since the good old days of Android, Chomp SMS has been around and was one of the very first good third parties to create texting apps. It has since developed into an app with a lot of functionality and material design. Some of them include emojis, SMS blocking, quick response, MMS and community messages. You can also avoid a mid-send text if necessary. Android wear and Pushbullet support are also offered. There are several other personalization features if you like them.