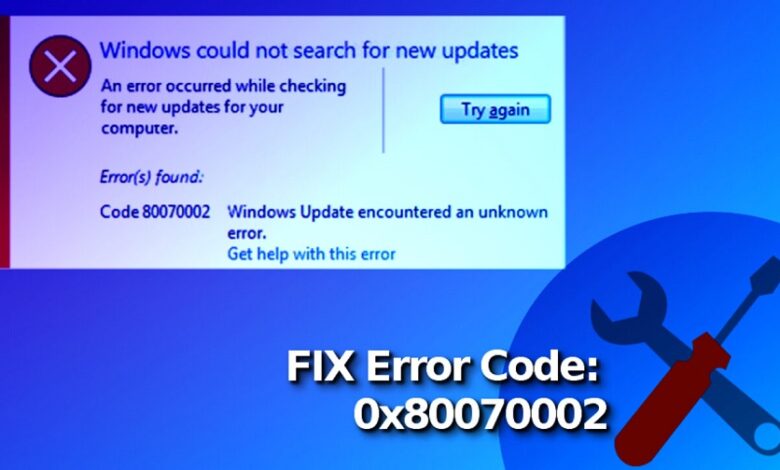
Windows Update Error 0x8007002 is a common blunder that many people may encounter when updating their computer. This error can happen when there are files in the computer that are missing or corrupted.
Although sometimes it would say that the Windows Update tool has successfully downloaded the updates, the error would appear when it’s already trying to install the new updates.
Thankfully, most errors that occur within the Windows Update device relates are pretty easy to repair. So, there is no need to panic if you happen to encounter one.
Solved: How to Fix Error Code 0x80070002 In Windows 10
Automatically Repair Windows Update Errors
System Information
- Your machine is currently running Windows 10
- This Restoration Utility is compatible with your operating system.
Recommended: To repair Windows Update Errors, use this software package; Restoro System Repair. This repair device has been proven to identify and fix these errors and multiple Windows problems with very high efficiency.
- 100% safe, as confirmed by Norton.
- Only your system and hardware are evaluated.
The required steps to get the Windows Update Error 0x8007002 are pretty easy. You can go along with our example, as we will provide clear instructions and screenshots of every step.
First Solution – Your Time and Date Settings Should be Correct
The simplest fix to any Windows Update error, including the Error 0x8007002, ensures that your computer’s date and time are correct. To do this, follow these easy steps:
- Bring up the run command line by holding down the “Windows” key and press “R”. Type in “control” and then press “enter.”
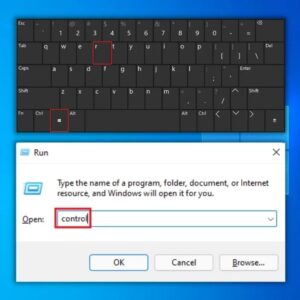
2. Look for the “Date and Time” in the Control Panel and press “Internet Time.”
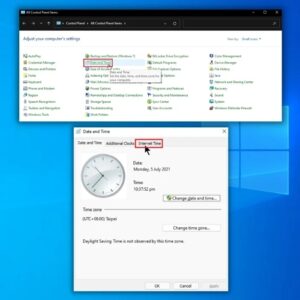
3. Press “Change Settings” on the next window and put a check on the “Synchronize with an Internet time server” option and then type in the following: “time.windows.com”.
4. You can then press on “Update Now” and then “OK” to save the changes. Restart your computer, let the Windows Update tool run an update, and see if the error has been resolved.
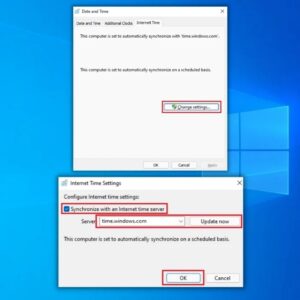
Second Solution – Perform a system scan using the Windows SFC (System File Scanner)
If your computer has corrupted or missing installation files, then the Windows Update tool cannot install the new updates. You can use a free tool from Microsoft called the Windows SFC or System File Scanner to fix this. This tool will scan and select any corrupt or missing system files on your computer.
- Press on the “windows” key on your keyboard and press “R” to bring up the run command line. Type in “cmd” in the field and then hold down the “ctrl and shift” keys. On the next window, press “OK” to grant administrator permission.

2. On the next screen, you will see the Command prompt window. It would be best to type in “sfc /scannow” and press enter on your keyboard to commence the scan. Please wait for it to finish and exit out of the Command prompt window.
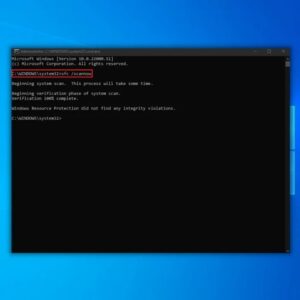
3. Once the scan is complete, restart your computer, open up the Windows Update tool, and see if the error still persists.
Third Solution – Use the Windows Update Troubleshooter Tool
The Windows Update Troubleshooter is a free device from Windows that can help fix errors caused by corrupt or missing system files. Here’s how you can use the Windows Update Troubleshooter:
- Press the “Windows” and “R” keys to bring up the run line command and type in “control”, and press enter or “OK”.
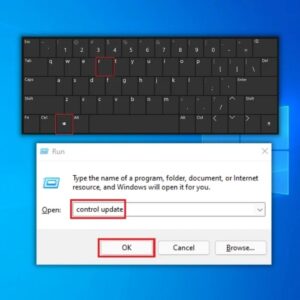
2. Press on “Troubleshoot” located on the middle left part of the window and press “Additional Troubleshooters”
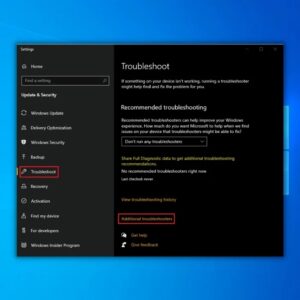
3. Press on “Windows Update” on the next window and press on “Run the Troubleshooter”
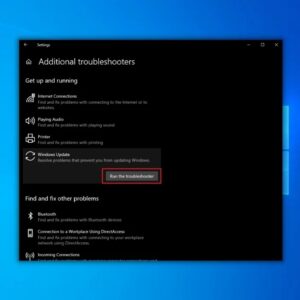
4. Let the tool finish the scan, and it will then present a list of errors that it has fixed.
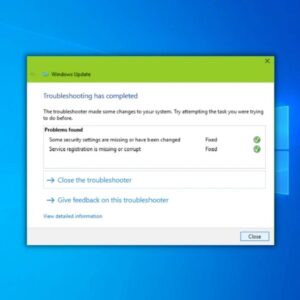
5. Close the troubleshooter and restart your PC. Once you have your PC back, open your Windows Update tool and confirm if the error has been fixed.
Fourth Solution – Restart Your Windows Update Service
Restarting the services directly related to the Windows Update tool has proven to fix Windows Update errors, including the Windows Update Error 0x8007002.
- Startup the run line window by holding down the “Windows” key and press “R”. Type in CMD on the run line command and hold down the keys “shift + ctrl + enter” to start the command prompt with administrator privileges.

2. Type in the following commands in the Command Prompt window. One thing to note is you have to type them one by one and make sure that you press enter after every Command.
- net stop wuauserv
- net stop cryptSvc
- net stop bits
- net stop msiserver

3. After stopping the services, you have to turn them back on by typing in the following commands in the Command Prompt window:
- net start wuauserv
- net start cryptSvc
- net start bits
- net start msiserver
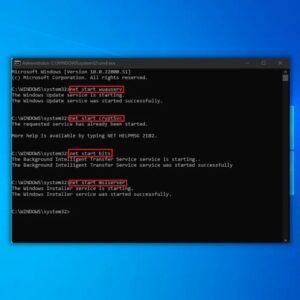
4. Once you have finished the steps above, restart your computer and let the Window Update device check for updates to confirm if the issue has already been fixed.
Fifth Solution – Fix Windows Update Error 0x80070002 By Deleting the Software Distribution Folder
There are times when the folder where you save your update files will fail. As a result, you will experience errors.
The folder may turn out to save some corrupt files, which prevent the proper installation of updates. Deleting this folder may resolve Windows Update Error 0x80070002.
To remove this folder, follow these steps:
- Navigate to “C:\Windows” folder by clicking “My Computer” or “This PC”.
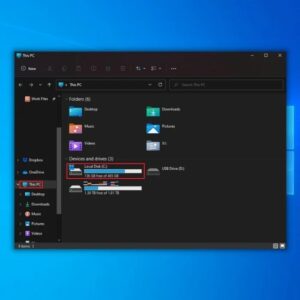
2. Search for a folder called “SoftwareDistribution” and delete this fully. As an alternative, you can additionally rename the folder to “SoftwareDistributionOld”.
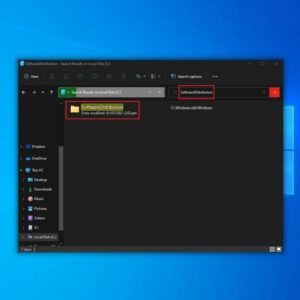
3. Reboot your PC and access the Windows Update tool. You will soon notice that updates are automatically downloaded and installed.
Conclusion
A PC that runs with the new updates will perform at its best. But, there will be times when an easy update will become problematic. Encountering Windows Update Error 0x80070002 is nothing to panic about, though.




